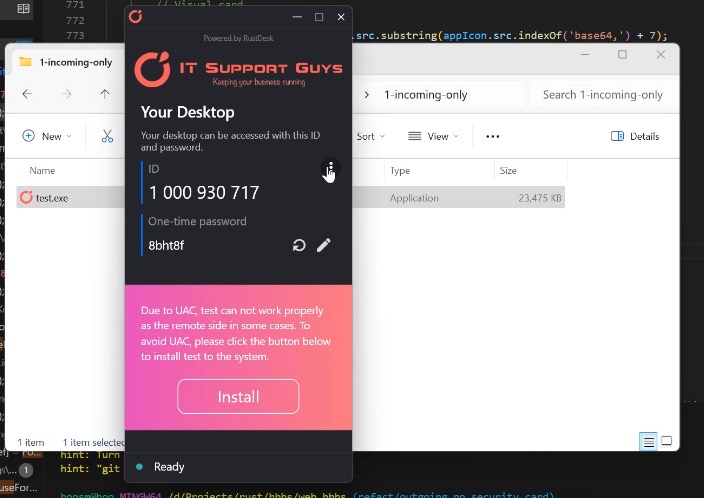6.8 KiB
| title | weight | pre |
|---|---|---|
| Configuração de Cliente | 300 | <b>2.3. </b> |
Visão Geral
Existem várias maneiras de configurar os Clientes RustDesk para usar seu próprio servidor auto-hospedado, abordaremos algumas delas abaixo.
1. Gerador de cliente personalizado (Somente Pro)
Você pode ter seu próprio nome, logotipo, ícone, configuração, ser assinado e muito mais.
2. Configuração Manual
Na tela inicial do Cliente RustDesk, clique no botão de Menu [ ⋮ ] ao lado do seu ID e depois em Rede. Agora você pode desbloquear as configurações usando privilégios elevados e definir seu ID, Relay, API e Keys.
Digite o host hbbs ou endereço IP na caixa de entrada Servidor de ID (lado local + lado remoto). Os outros dois endereços podem ser deixados em branco, o RustDesk irá deduzi-los automaticamente (se não estiverem especificamente definidos). O Servidor de Relay se refere a hbbr (porta 21117).
Exemplos:
hbbs.example.com
Ou
hbbs.example.com:21116
Defina a Key
Para estabelecer uma ligação encriptada ao seu servidor auto-hospedado, é necessário introduzir a sua chave pública. A chave é normalmente gerada na primeira execução do hbbs e pode ser encontrada no ficheiro id_ed25519.pub no seu diretório de trabalho / pasta de dados.
Como utilizador Pro, poderá também obter a Key a partir da console web.
Definir Servidor de API
Esta opção é exclusiva para usuários Pro. Se você consegue fazer login no console web, mas não no cliente RustDesk, provavelmente não configurou o Servidor de API corretamente.
Se o seu Servidor de API não estiver usando a porta padrão 21114 (você pode não ter adicionado esta porta ao firewall se vier da versão open source), especifique o Servidor de API explicitamente.
Por exemplo, se o seu Servidor de API executa na porta HTTPS padrão, especifique o Servidor de API com https://hbbs.exemplo.com.
Se você ainda não consegue confirmar o valor do Servidor de API, vá para a página inicial do console web O API Server é mostrado na imagem acima (a caixa de entrada com a etiqueta API:).
3. Configuração usando Importar ou Exportar
- Siga as etapas acima para configurar o Cliente RustDesk em um dispositivo.
- Na máquina configurada, vá para ≡ (Configurações), depois Rede e desbloqueie.
- Clique em
(
Exportar Configuração do Servidor.) - Cole a string copiada no Bloco de Notas ou similar.
- Acesse o novo cliente, copie o texto do bloco de notas para a área de transferência.
- No Cliente RustDesk, vá para Configurações, depois Rede, desbloqueie e clique em
(
Importar Configuração do Servidor.) - As configurações serão automaticamente importadas.
- Clique em
Aplicar.
4. Configuração Automática
A maneira mais fácil de configurar automaticamente é usar scripts de implantação encontrados aqui.
Você pode definir a senha como obrigatória e usar uma string codificada em Base64 reversa no formato {"host":"HOSTADDRESS","key":"HOSTKEY","api":"http://HOSTADDRESS:21114"} para configurar automaticamente os clientes. Isso está disponível automaticamente com o RustDesk Server Pro por meio do console.
Você também pode seguir as etapas acima para exportar a string, remova qualquer = do início ou do final da string. Reinicie o Cliente RustDesk se as configurações não forem exibidas.
5. Inserir configuração no nome do arquivo rustdesk.exe (somente Windows)
Altere rustdesk.exe para rustdesk-host=<endereço-ip-ou-nome-do-host>,key=<cadeia-de-caracteres-da-chave-pública>.exe, por exemplo rustdesk-host=192.168.1.137,key=xfdsfsd32=32.exe. Você pode ver o resultado da configuração na janela Sobre abaixo.
Como usuário Pro, você poderá recuperar a string criptografada inteira do console web e, em seguida, baixar e renomear o executável do Cliente RustDesk. Você pode carregá-lo em um local fácil para seus clientes usarem.
{{% notice note %}}
É necessário definir tanto host quanto key, a falta de qualquer um deles não funcionará.
Opcionalmente, adicione um caractere , (vírgula) após a chave, antes da parte .exe como delimitador, para evitar que a chave seja truncada se o Windows ou o navegador renomear o arquivo ao baixar nomes duplicados, por exemplo host=<endereço-ip-ou-nome-do-host>,key=<cadeia-de-caracteres-da-chave-pública>,.exe.
Se houver caracteres inválidos na chave que não possam ser usados em um nome de arquivo do Windows, remova o arquivo id_ed25519 do seu servidor e reinicie hbbs/hbbr. Isso fará com que o arquivo id_ed25519.pub seja gerado novamente. Você pode precisar repetir esse processo até obter caracteres válidos.
{{% /notice %}}
Embasar string de configuração com -- no nome
Exemplo: rustdesk--{string-de-configuração}--.exe
{{% notice note %}}
Por favor, não use -licensed- junto com --, por exemplo rustdesk-licensed-{string-de-configuração}--.exe não funciona na versão 1.2.3. Corrigiremos isso na versão 1.2.4.
{{% /notice %}}
Percebemos que, em alguns casos, quando baixado duas vezes, algo como cópia (1) é adicionado ao final do nome do arquivo, o que corrompe a configuração.
Ao adicionar -- no final, logo após a nossa string de configuração, mesmo que algo seja adicionado ao nome do arquivo, a string de configuração não será corrompida e o RustDesk a recuperará corretamente.
6. Configurações Personalizadas de Codificação
7. Use a linha de comando --config
rustdesk.exe --config <string-de-configuração>
Você pode obter a string de configuração do console web (você pode vê-la na imagem acima) ou do cliente RustDesk "Configurações → Rede" (aqui (Em inglês) há uma discussão sobre isso).