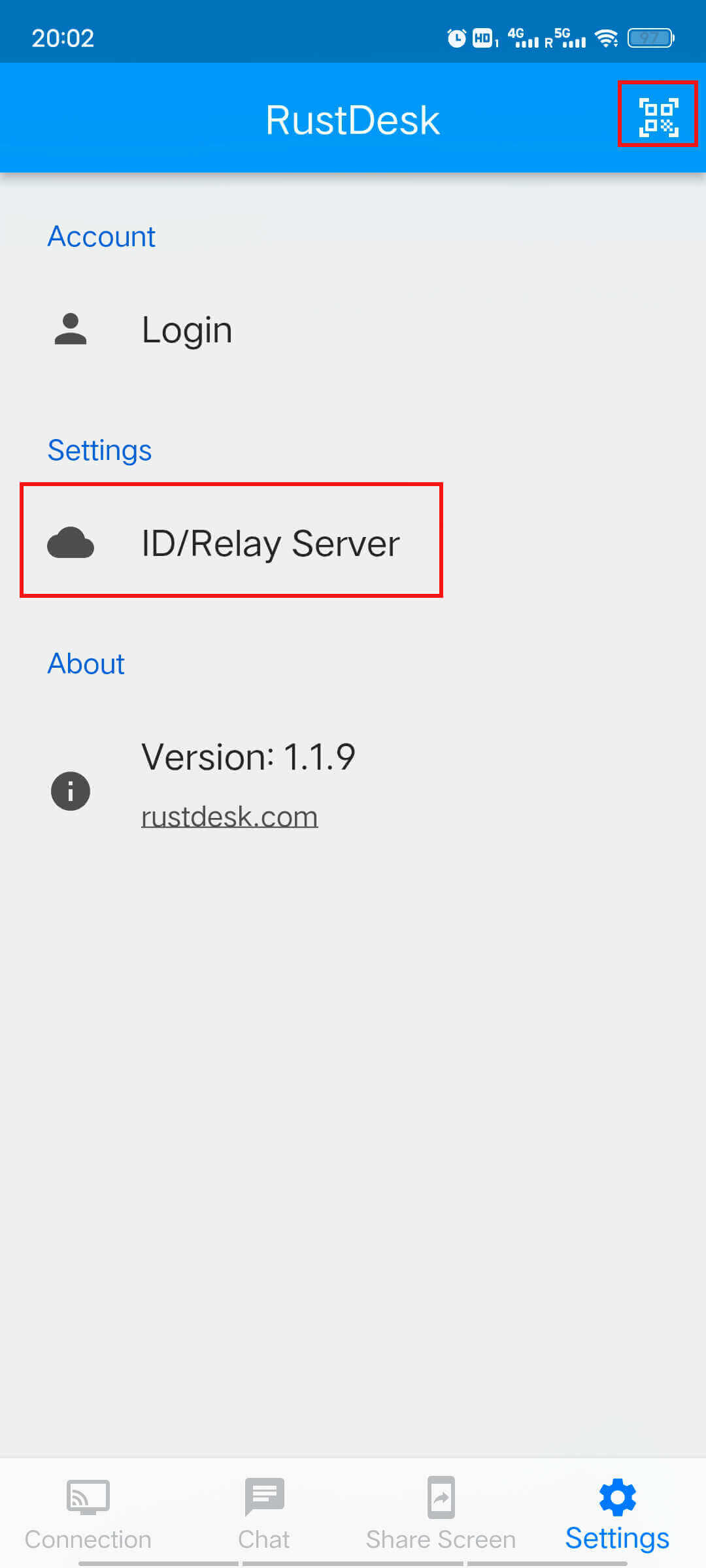7.5 KiB
Android
Uzaktan Kontrol
Ev sayfasında uzaktaki cihazın kimliğini girin veya doğrulama yapmak için geçmişteki bir cihazı seçin. Doğrulama başarılı olduktan sonra uzak cihazı kontrol edebilirsiniz.
| Ev | Başarıyla bağlandı |
|---|---|
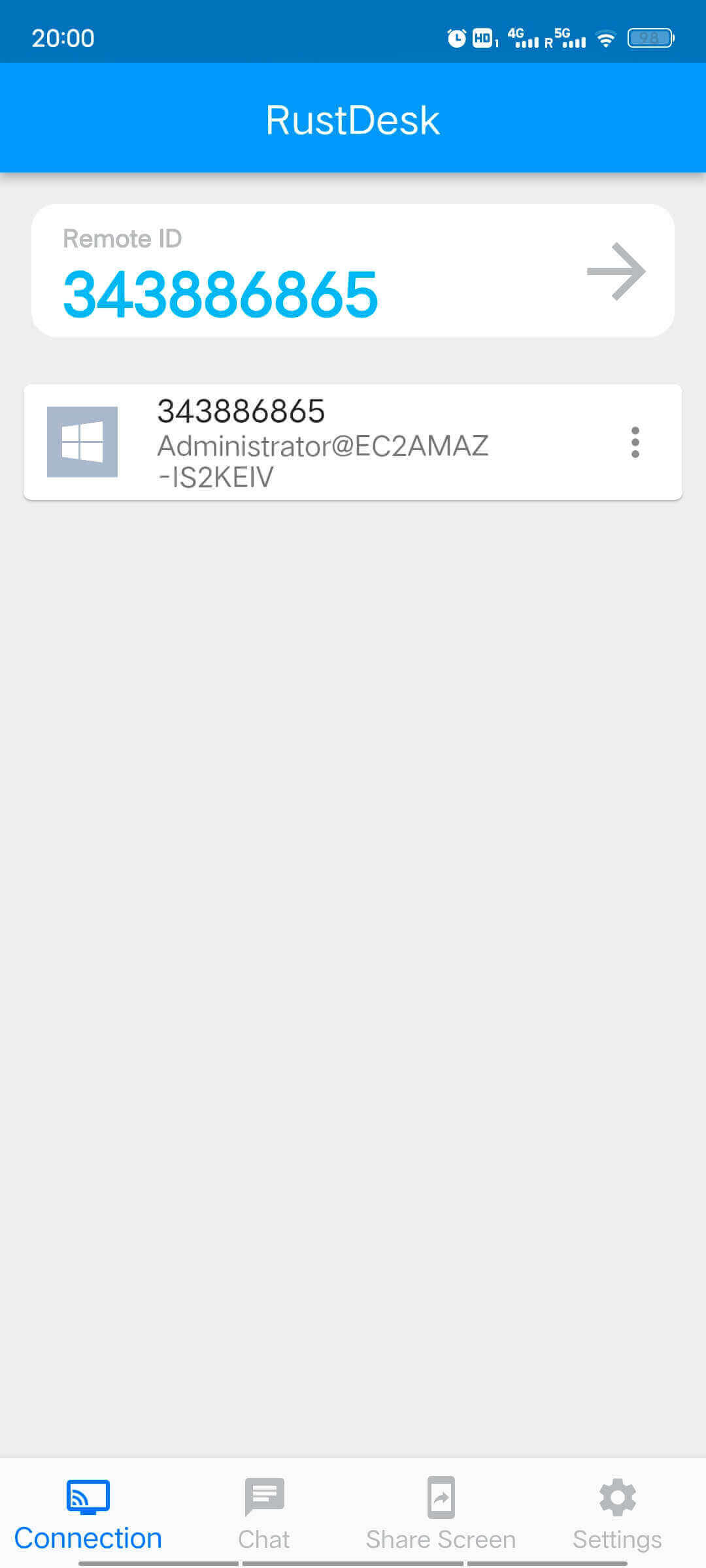 |
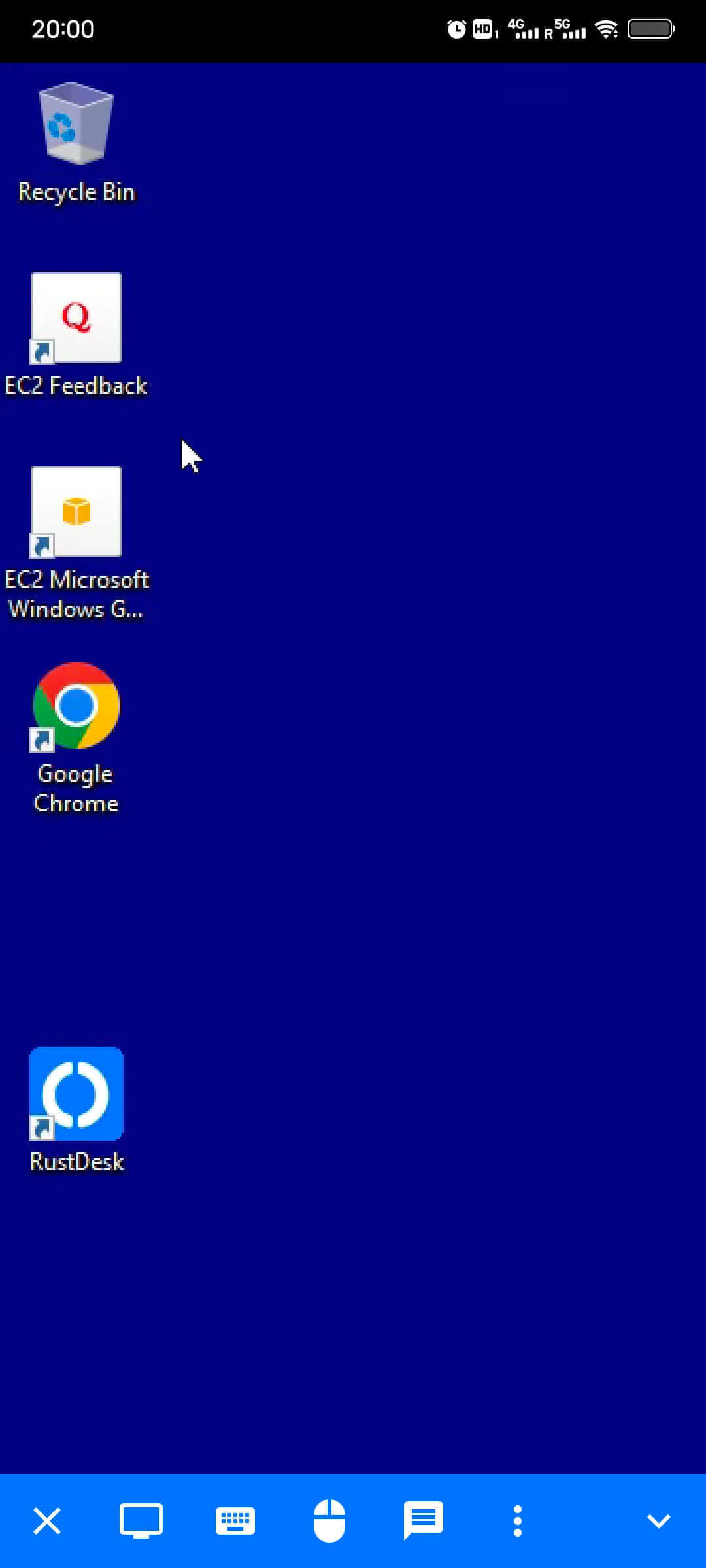 |
Giriş kontrolü iki mod sağlar: fare modu ve dokunmatik mod, alt araç çubuğu aracılığıyla geçiş yapılabilir.
| Fare ayarları | Mod seçimi |
|---|---|
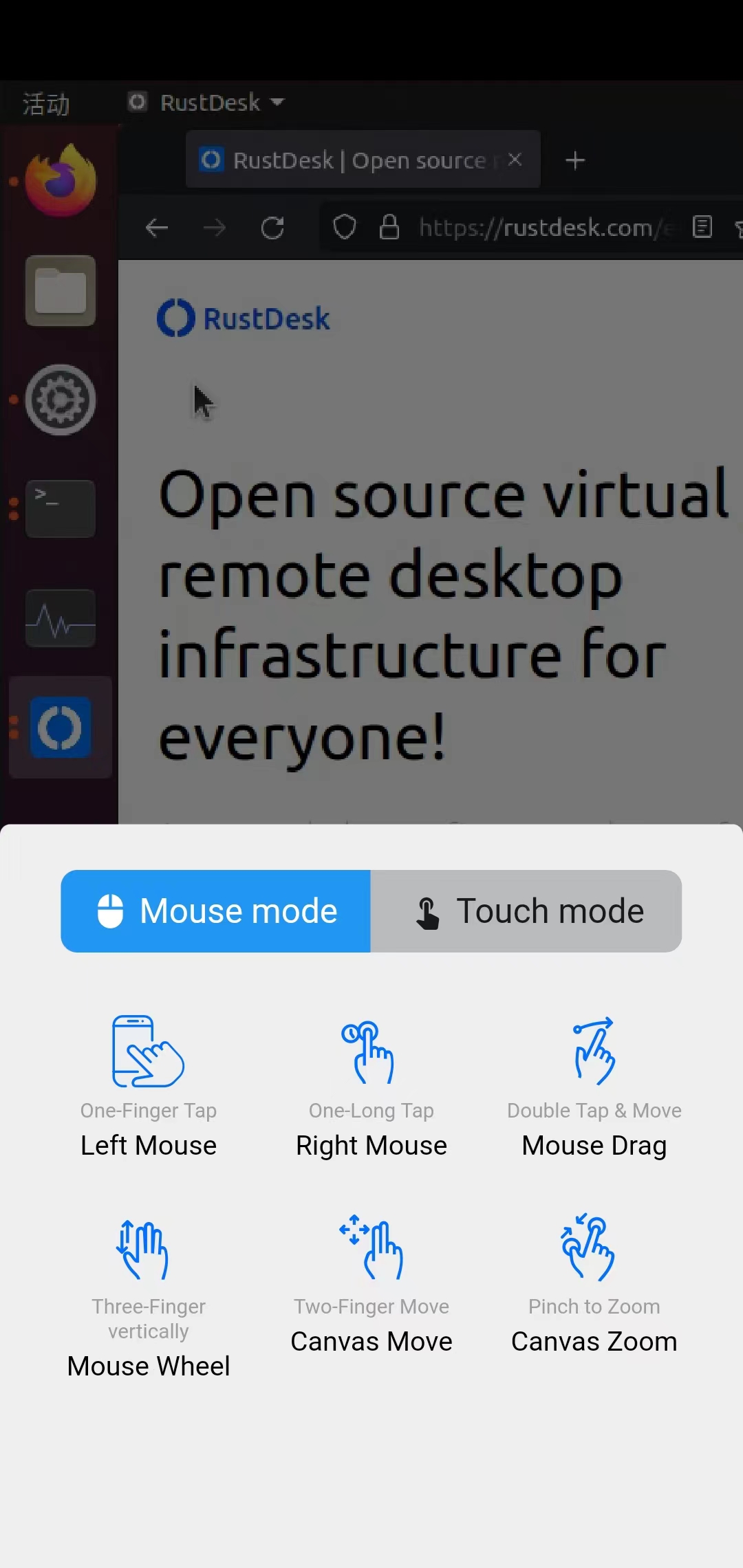 |
{{% notice note %}}
Fare modunda, uzaktaki cihazın Sağ Fare düğmesini aynı zamanda İki Parmak Dokunuşu ile tetikleyebilirsiniz.
{{% /notice %}}
Dosya Aktarımı (Android)
RustDesk 1.1.9+ gereklidir.
Ev sayfasındaki cihaz listesinden cihazı seçin.
Listede bir dosya veya klasöre uzun basın veya sağdaki menüye dokunun ve Dosya Aktarımını seçin.
| Ev | Başarıyla bağlandı |
|---|---|
 |
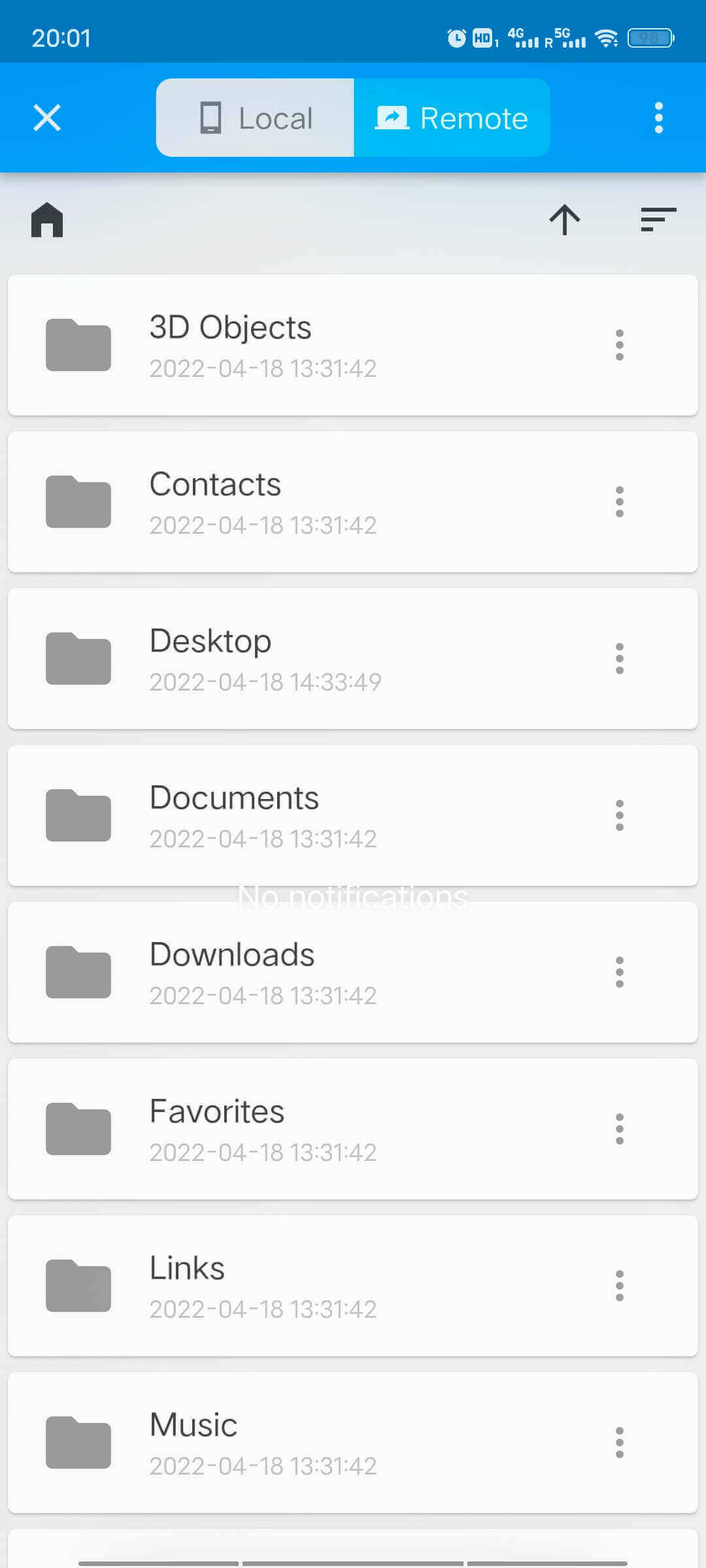 |
- İlk dizin, cihazın Ana dizinidir,
Eve hızlı dönmek için simgesine tıklayabilirsiniz. - Başlık çubuğunun altında dizin seviyesi bulunur, ilgili klasöre hızlıca gitmek için ilgili klasörü tıklayabilirsiniz.
- simgesine tıklayarak üst dizine erişebilirsiniz.
- Listenin altında mevcut mutlak yol ve proje istatistikleri görüntülenecektir.
- Başlık çubuğunda
Yerel/Uzake geçmek için tıklayabilirsiniz.
Nasıl dosya transferi yapılır?
- Listede bir dosyayı veya klasörü uzun basın ve hızlı bir şekilde çoklu seçim moduna girmek için seçim yapın.
- Dosya(ları) seçtikten sonra
yerel/uzaksayfasına geçin. Geçiş yaptıktan sonra, ekranda alttaBuraya Yapıştır?iletisini göreceksiniz. - Resimdeki yapıştırma dosyası simgesine tıklayarak seçilen öğeleri hedef dizine aktarabilirsiniz.
| Çoklu Seçim Modu | Dosya Yapıştır |
|---|---|
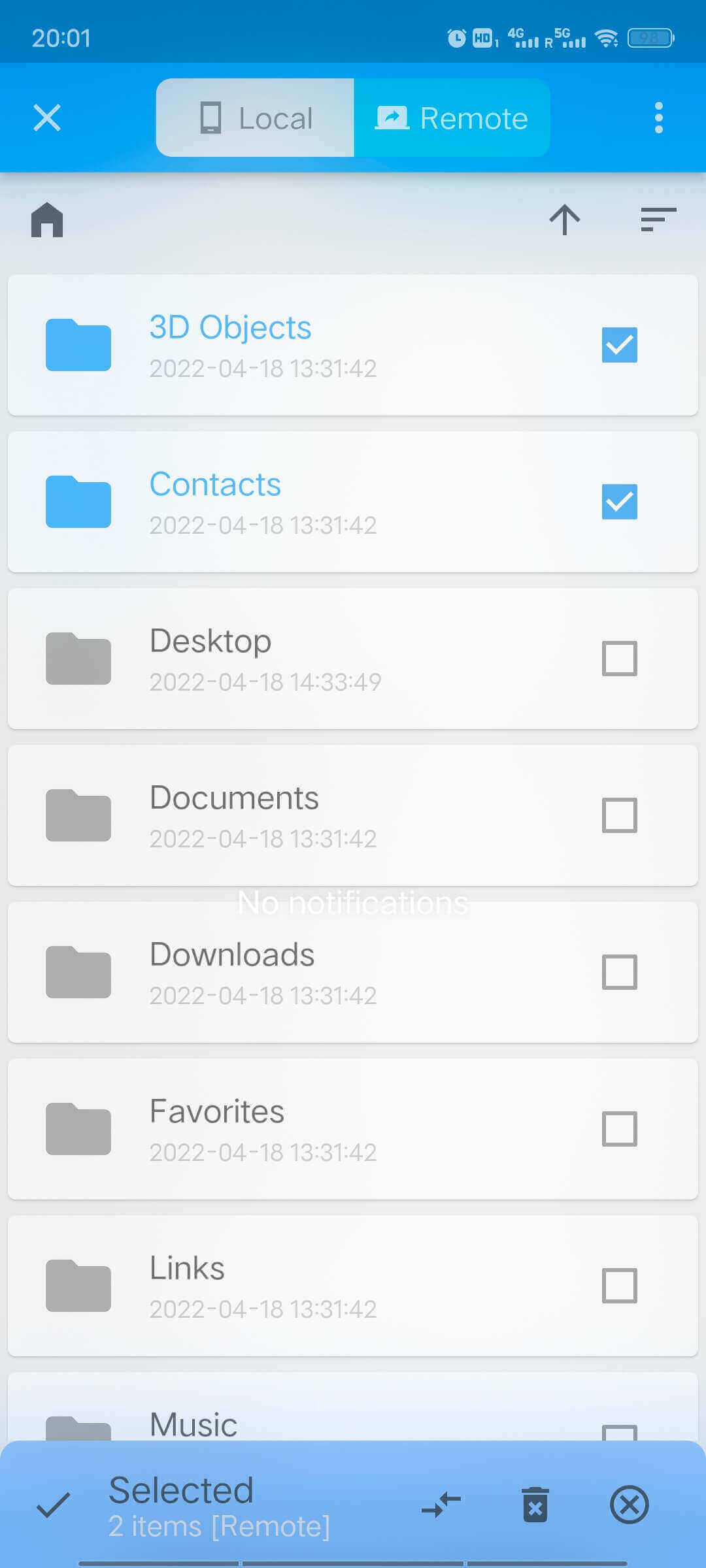 |
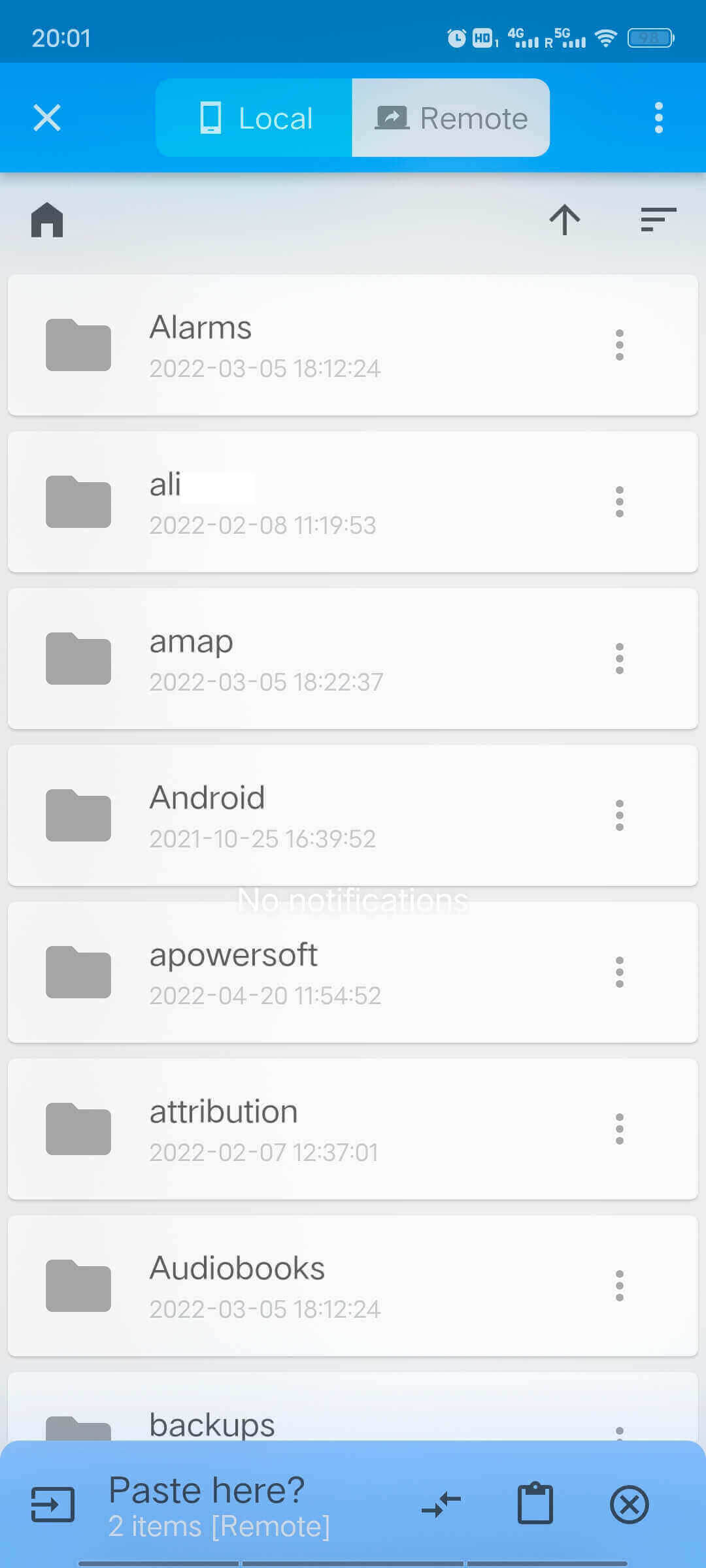 |
Kimlik/Röle Sunucusu Ayarı
- Alt gezinme çubuğunda
Ayarlara tıklayın. Kimlik/Röle Sunucusuna tıklayın.Kimlik Sunucusualanına kimlik sunucu ana makine adını / IP Adresini girin.Röle SunucusuveAPI Sunucusuboş bırakın veAnahtaralanına kamusal anahtarınızı (isteğe bağlı, şifreleme için gereklidir) girin. Ayarlarınızı kaydetmek için Tamam düğmesine basın. Otomatik olarak belirtilen sunuca geçiş yapılacaktır.
Ayrıca bir QR Kodu tarayarak da yapılandırabilirsiniz. QR Kodu oluşturmak için aşağıdaki formattan yararlanın (kendi ana bilgisayar ve anahtar değerlerinizi girin):
config={"host": "xxx", "key": "xxx"}
Daha sonra bir Çevrimiçi QR Kodu Oluşturucu gidin ve yukarıdaki kodu yapıştırın.
Aşağıdaki resim, Android'den alınan bir ekran görüntüsüdür. Eğer iOS ise, lütfen ana sayfadaki sağ üst menüyü kontrol edin.
Android Telefonunuzun Ekran/Dosyalarını Paylaşın
Sürüm 1.1.9'dan itibaren, Android istemcisi telefon ekranını paylaşma ve telefon dosya sistemini paylaşma işlevlerini eklemiştir.
- Ekran paylaşımı için Android 6 ve üstü gereklidir.
- Dahili sesi paylaşmak için Android 10 veya üstü gereklidir.
- iOS henüz ekran paylaşımını desteklememektedir.
İzinleri İsteyin ve Hizmetleri Başlatın
Alt gezinme çubuğundan Ekran Paylaşımına tıklayın.
Gerektiğinde çeşitli izinleri yapılandırın. Her seferinde RustDesk'i başlattığınızda "Ekran Yakalama" ve "Giriş Kontrolü" izinlerini tekrar istemeniz gerekmektedir.
| İzinler | Açıklama |
|---|---|
| Ekran Yakalama | Ekran yakalama paylaşım iznini etkinleştirip etkinleştirmemeye karar verir, izleme hizmeti başlatıldığında ayn |
ı anda etkinleştirilir | | Giriş Kontrolü* | Denetleyicinin, fare ile sanal dokunmatik ekran işlemi gibi mobil cihazın girişini kontrol etmesine izin verip vermeyeceğine karar verir | | Dosya aktarımı* | Dosya aktarım iznini etkinleştirip etkinleştirmemeye karar verir, başlatıldığında bu telefonun dosya sistemini uzaktan kontrol edebilirsiniz | | Ses yakalama | Telefonun iç sistem müziğini paylaşılıp paylaşılmayacağı (mikrofon girişi değil) |
{{% notice note %}} Yukarıdaki * özel izinleri temsil eder. Bu tür izinlere sahip olmak için manuel olarak Android sistem ayarlar sayfasına gitmeniz gerekmektedir. Ayrıntılar aşağıda açıklanmıştır. {{% /notice %}}
Özel İzin İsteği - Dosya
| Android dosya izinlerini isteme, otomatik olarak sistem ayarları sayfasına geçecektir |
|---|
 |
Özel İzin İsteği - fare girişi
| Adım 1 "Yüklü Hizmetler"i Bulun | Adım 2 RustDesk Girişini Başlatın |
|---|---|
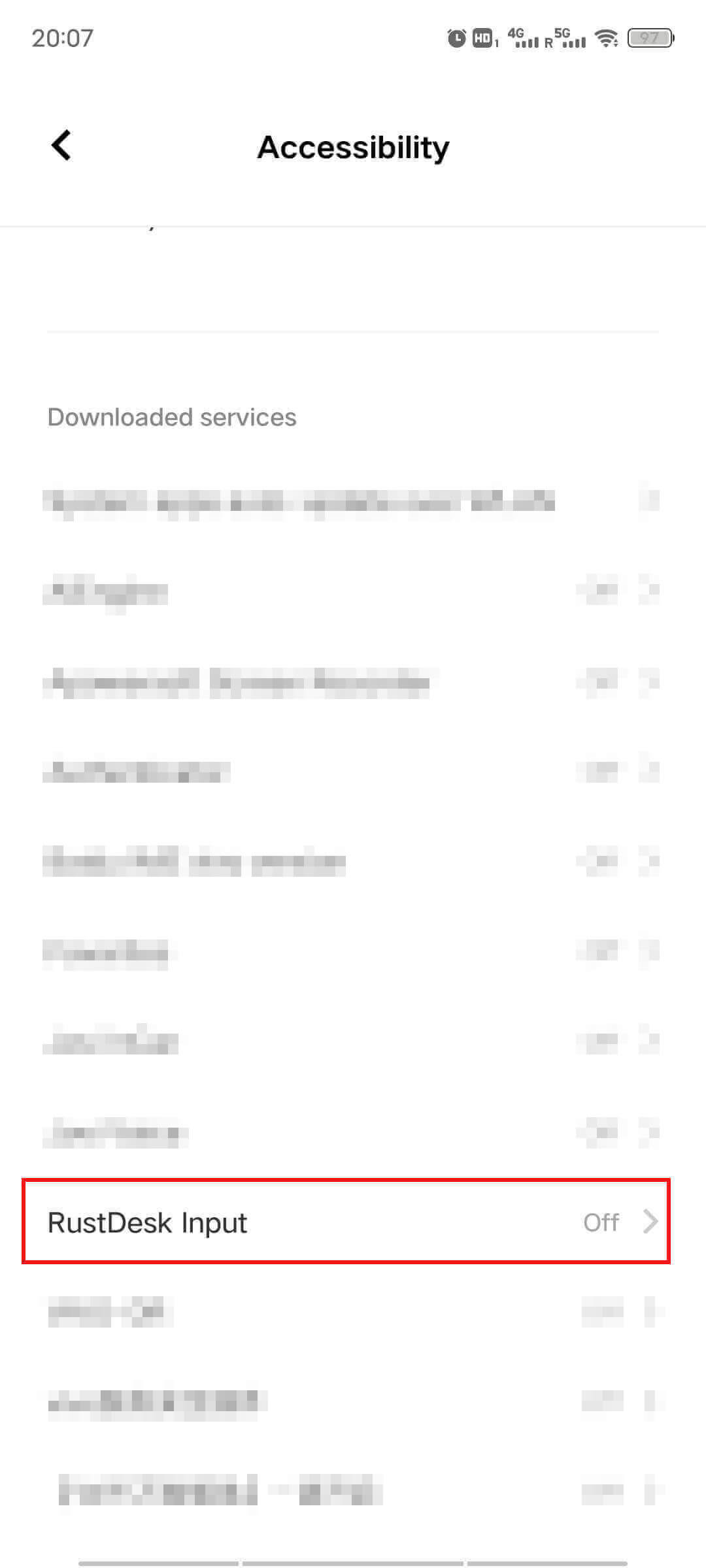 |
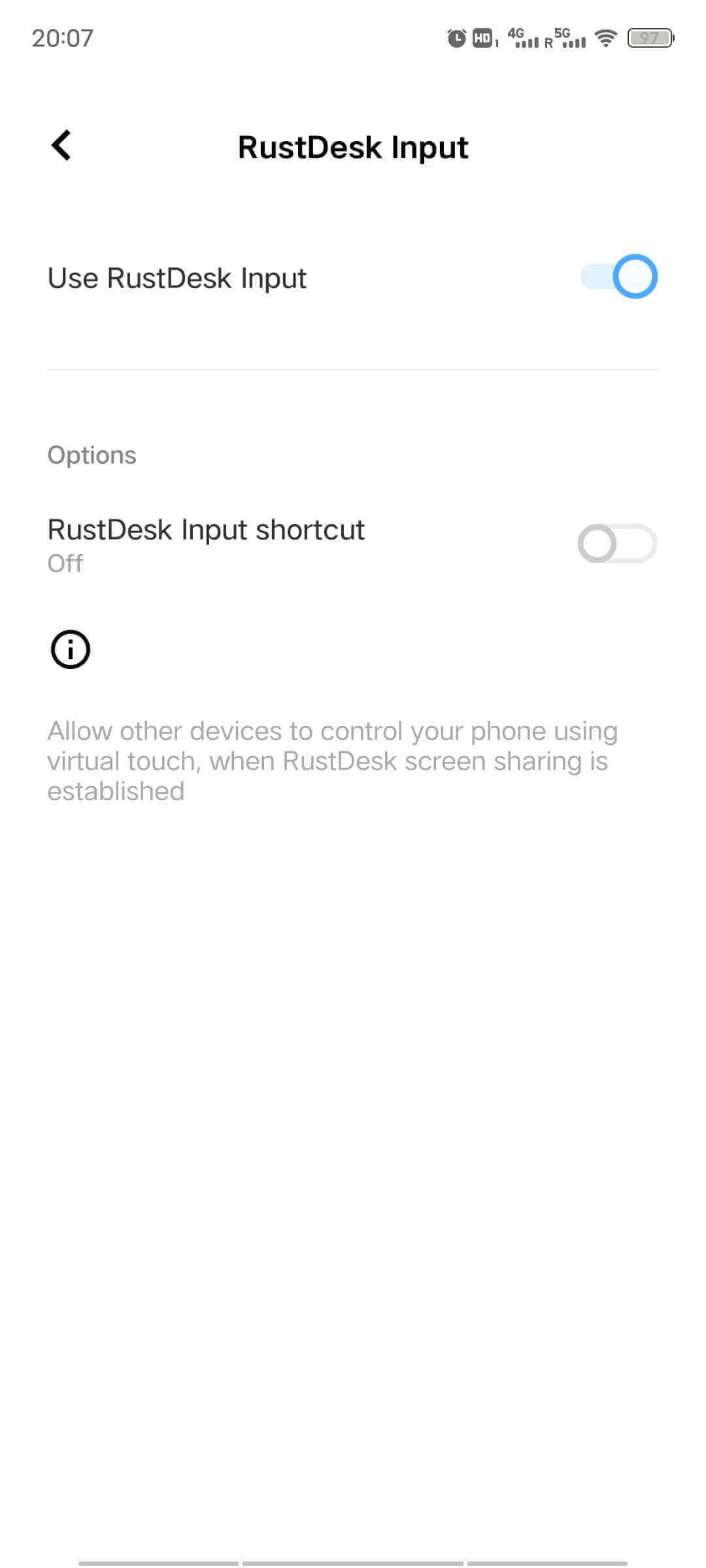 |
{{% notice note %}} Farklı üreticilerin sistem ayar sayfaları farklı olabilir, lütfen kendi sistem sayfanıza göre ayarlayın. {{% /notice %}}
Uzaktan fare kontrolü kısayolları:
- Sağ fare düğmesine tıklama: geri gitme
- Fare tekerleğine tıklama: Ana Ekran
- Fare tekerleğini uzun basın: en son açılan uygulamalar
- Fare tekerleği kaydırma: dikey kaydırma simülasyonu
Hizmeti Başlat
Ekran yakalama iznini aldıktan sonra hizmet otomatik olarak başlatılacaktır. Ayrıca hizmeti başlatmak için Hizmeti Başlat düğmesine tıklayabilirsiniz. Hizmet başlatıldıktan sonra, başka cihazlardan masaüstü kontrol taleplerini kabul edebilir.
Dosya aktarımı izni etkinleştirilirse, başka cihazlardan dosya kontrol taleplerini kabul edebilir.
Hizmet başlatıldıktan sonra, bu cihaz için benzersiz bir kimlik ve rastgele bir parola otomatik olarak alınır. Diğer cihazlar, kimlik ve parola aracılığıyla telefona kontrol edebilir veya yeni bir talep alındığında manuel olarak onaylayabilir.
| Hizmeti başlatmadan önce | Hizmet başlatıldıktan sonra |
|---|---|
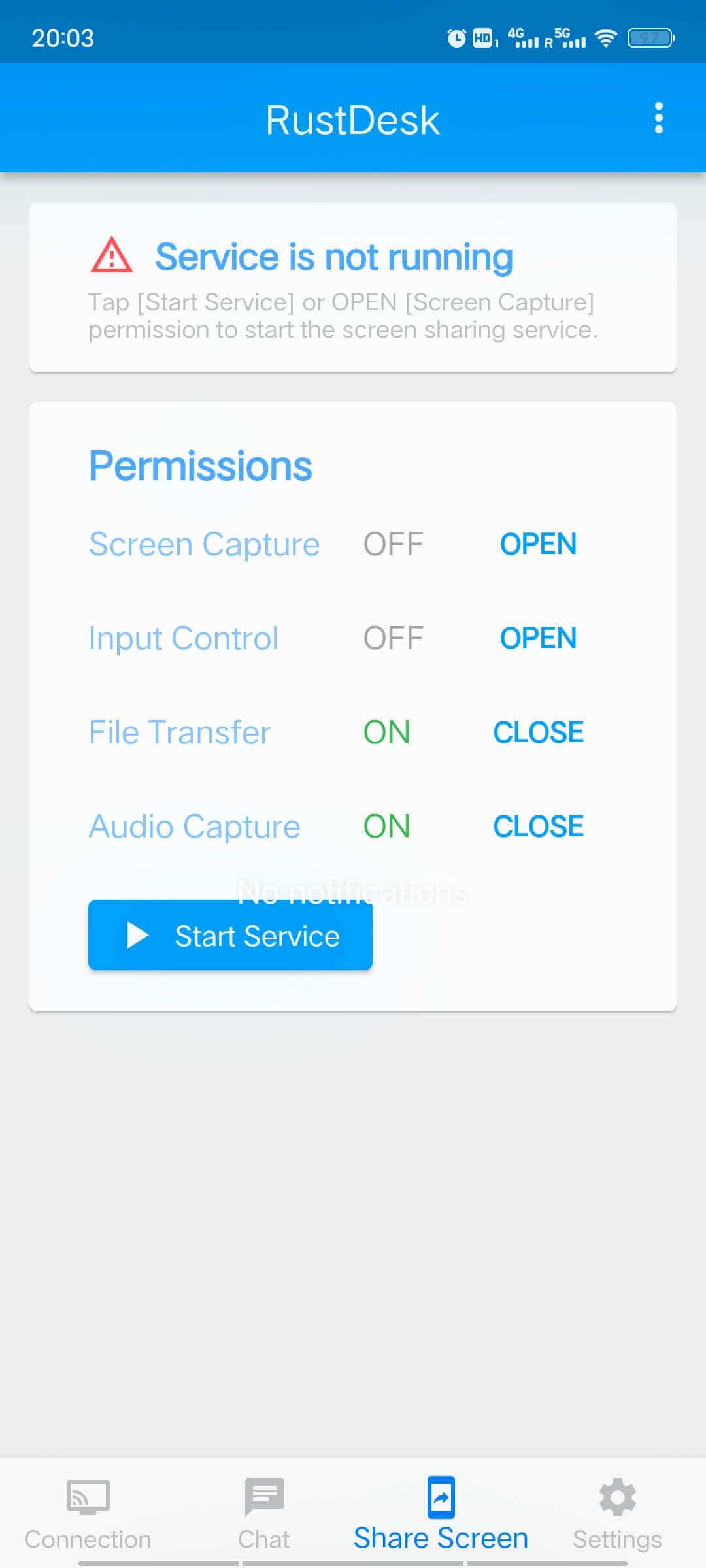 |
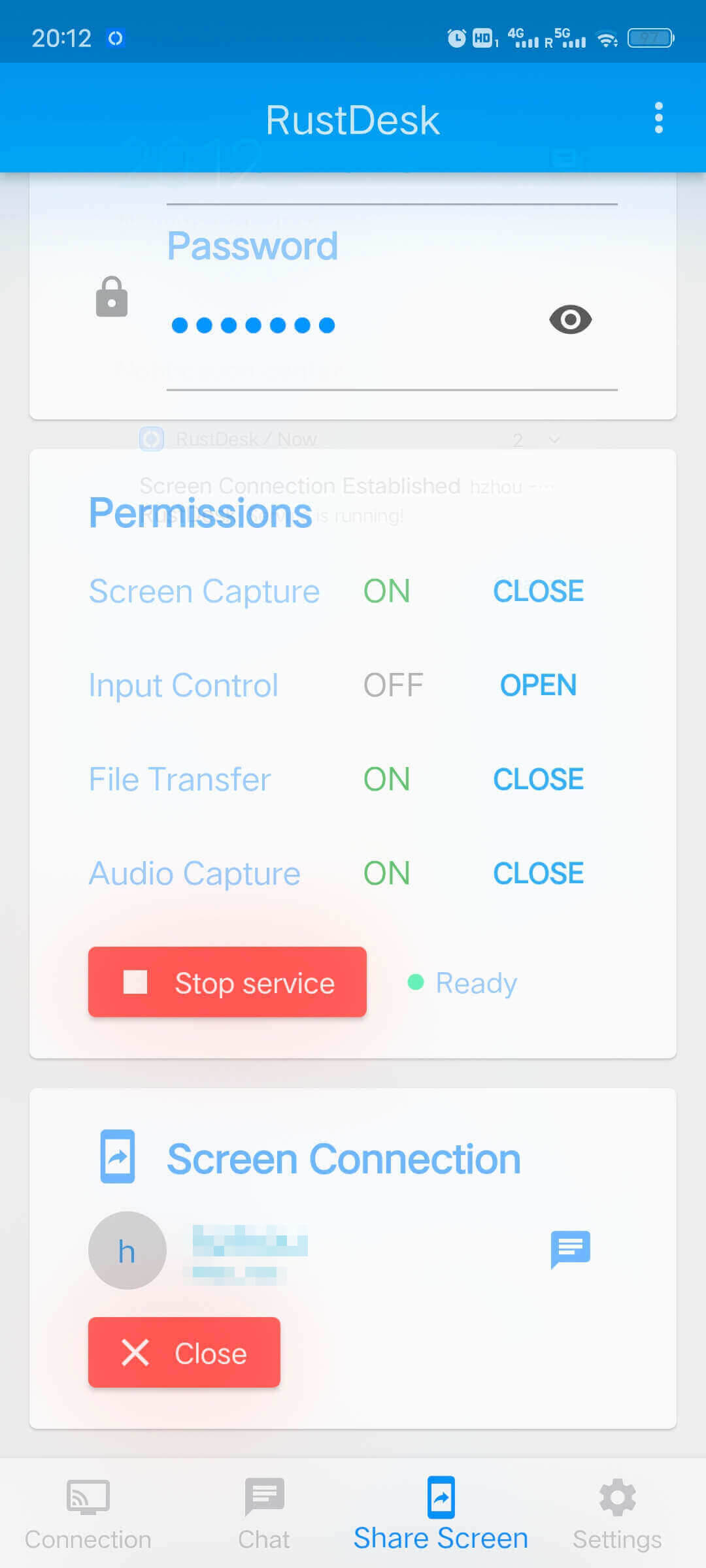 |
{{% notice note %}}
Hizmeti Başlata tıklamak,Ekran yakalamaiznini varsayılan olarak etkinleştirir.Ekran yakalamaizni alınmadığında, diğer cihazlar kontrol talepleri gönderemez.Ekran yakalamaizni dışında diğer izinlerin geçişi sadece yeni bağlantıları etkiler ve mevcut bağlantıları etkilemez. Etkin bir bağlantı için izinleri değiştirmeniz gerekiyorsa, önce mevcut bağlantıyı kapatın, izinleri değiştirin ve sonra kontrol talebi alın. {{% /notice %}}
Bilgisayar (PC)
Mobil terminal
| Hizmeti istediğiniz zaman durdurabilir veya belirli bir bağlantıyı kapatabilirsiniz | Sohbet alabilir veya başlatabilirsiniz |
|---|---|
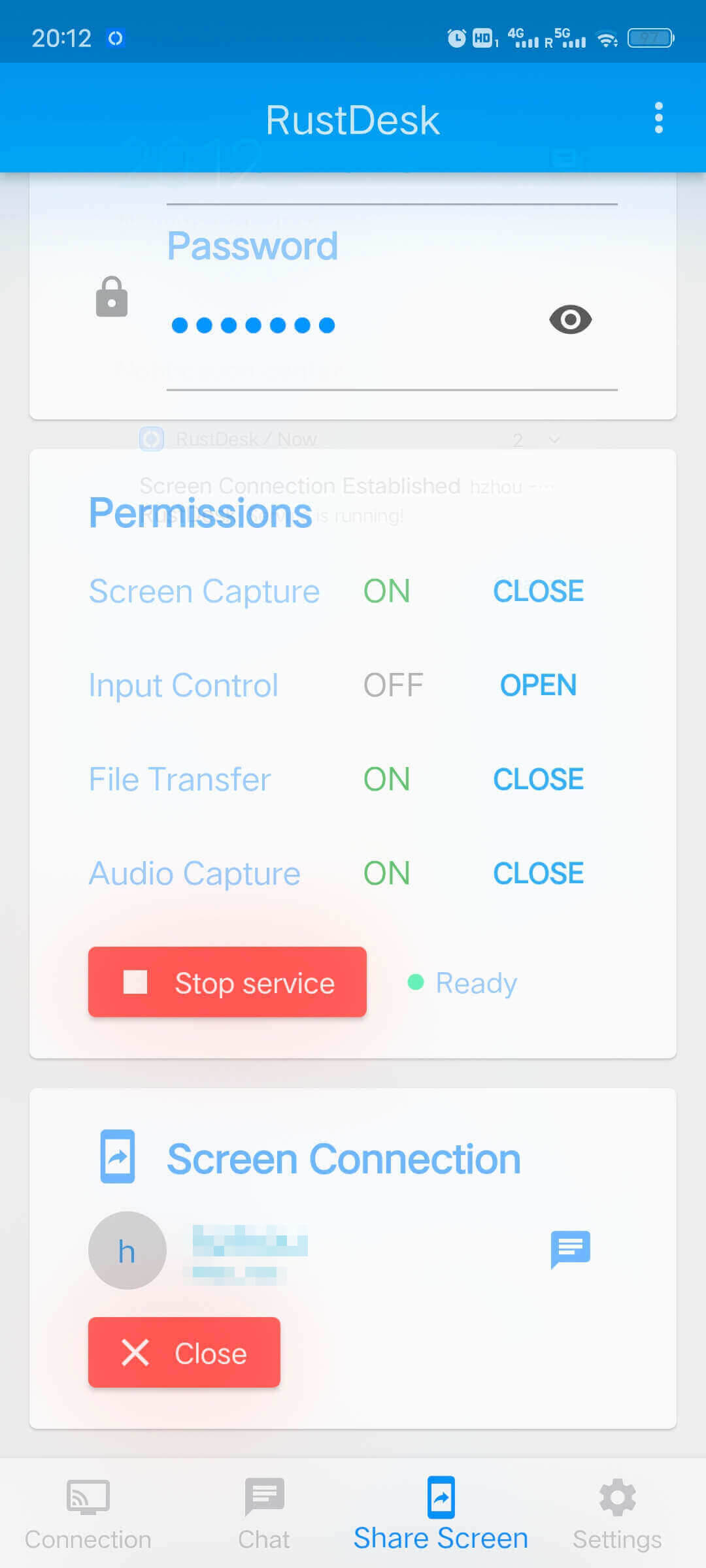 |
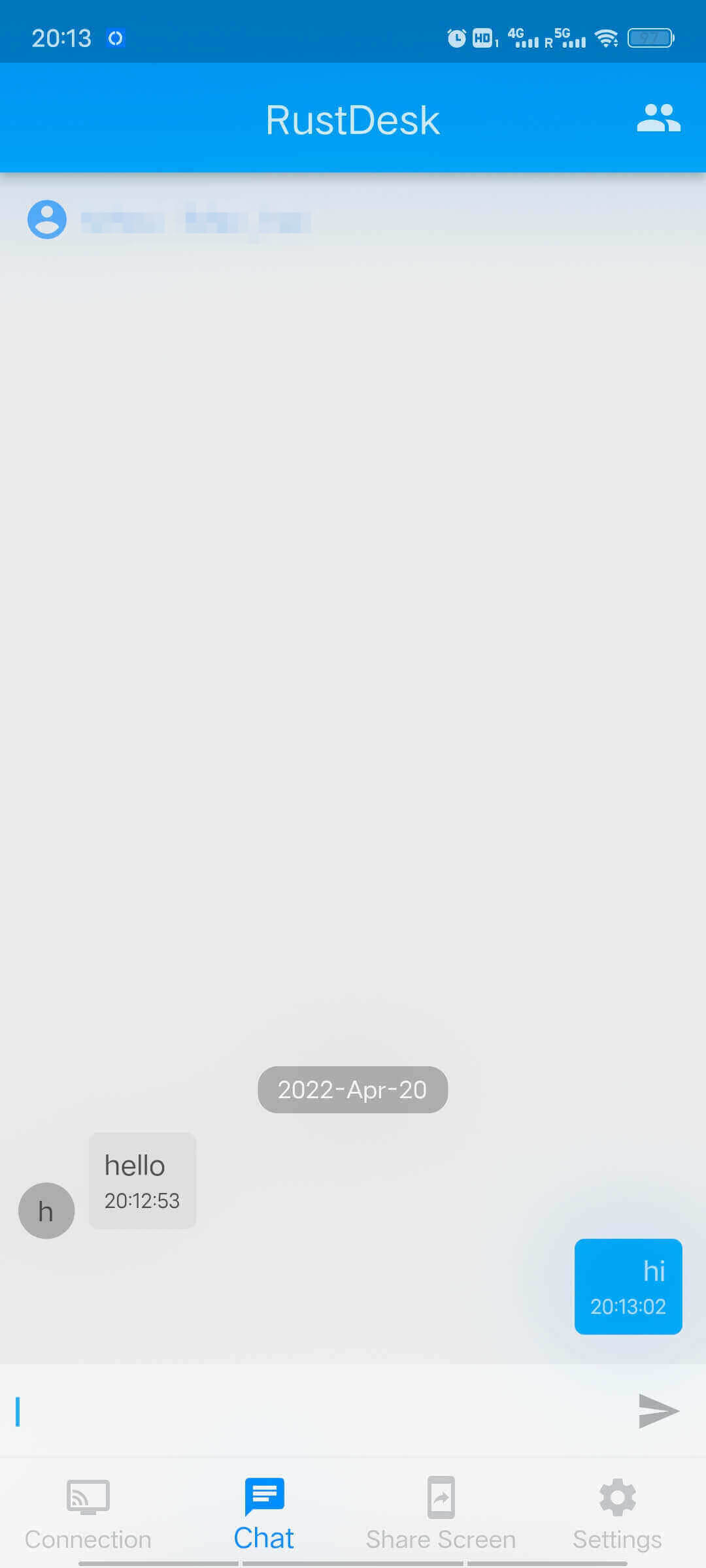 |