` client/Windows Portable Elevation` is currently convert to `client/windows-portable-elevation` in hugo But it shouldn't have capital letters and space, so changed to `client/windows-portable-elevation/` Change the image path to relative path instead of absolute path, because `images` folder will always on same folder of `.md`
2.9 KiB
| title | weight |
|---|---|
| Windows Portable Elevation | 4 |
Los programas portables de Windows no tienen privilegios de administrador, esto puede causar los siguientes problemas:
- La pantalla no puede ser transmitida mientras se muestra la pantalla de UAC (User Account Control).
- cuando alguna ventana de alguna aplicación ejecutada con derechos de administrador esta abierta, el puntero no responderá al control remoto.
Mediante la elevación de privilegios, RustDesk puede crear un proceso con privilegios de administrador al iniciar el equipo o al sesión de usuario de esta manera evita los problemas antes mencionados.
Elevación al encendido del equipo
Mediante estos métodos, los usuarios remotos no necesitan pedir la elevación de permisos cuando se conectan
-
Método 1: Agrega esta linea
-qs-al nombre del ejecutable portable (las versiones 1.2.0, 1.2.1, 1.2.2 terminan conqs.exe). Ejecuta el archivo y da enAceptaren la ventana de UAC -
Método 2: Click secundario y ejecutar como administrador
Elevar en el lado controlado
El lado controlado puede hacer click en Aceptar y Elevar cuando se este conectando o hacer click en Elevate una vez este conectado.
| Conectando | Conectado |
|---|---|
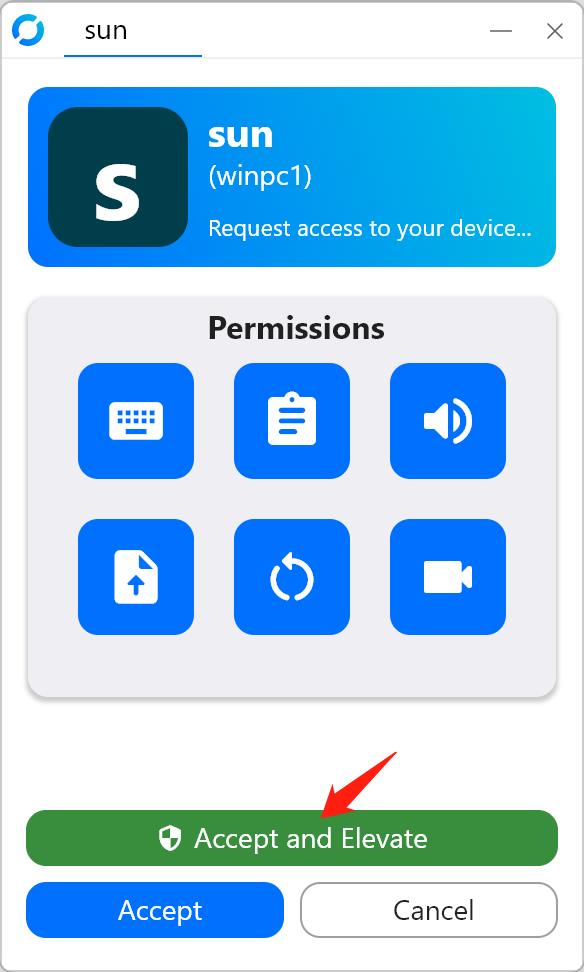 |
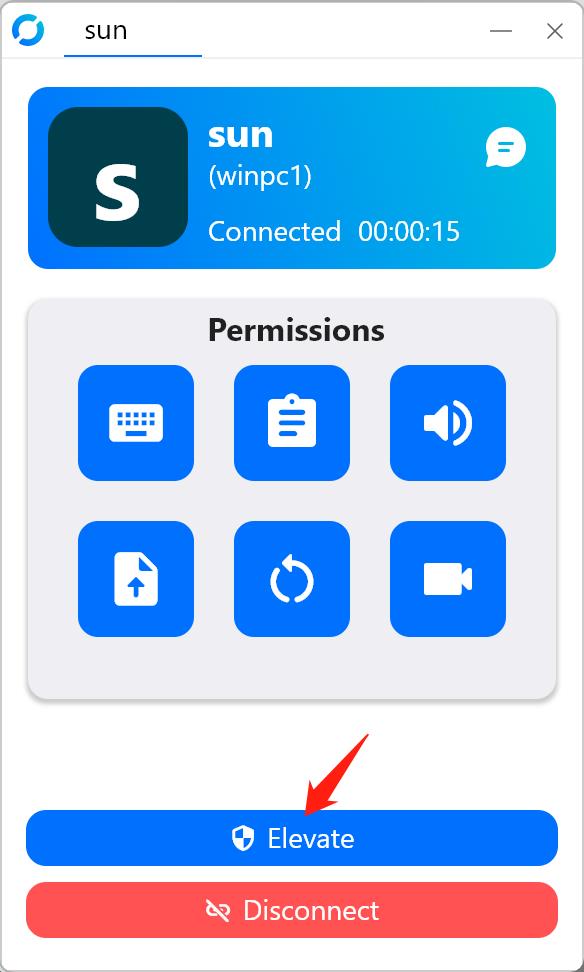 |
Pide la elevación de permisos del lado controlador
Después de seleccionar en el menu de acción Solicitar Elevación, la siguiente ventana va a aparecer. si elegís Preguntar al remoto por autenticación, no necesitaras ingresar un usuario y contraseña, pero el usuario remoto deberá tener permisos de administrador. si seleccionas Transmitir el nombre de usuario y contraseña del administrador, el usuario remoto solo debe aceptar la petición del UAC. Después de enviar la petición, espera a que el usuario remoto confirme el dialogo del UAC. Una vez confirmado, un mensaje de éxito aparecerá. Ten en cuenta que ambos métodos necesitan a alguien en la maquina controlada para confirmar el dialogo UAC. Por lo tanto si no hay nadie en el lado controlado, la elevación no debe pedirse desde el lado de control.
| Menu | Dialogo |
|---|---|
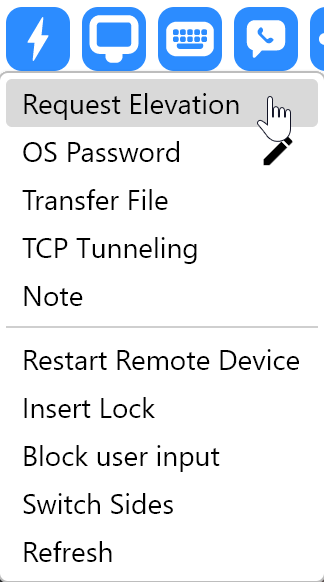 |
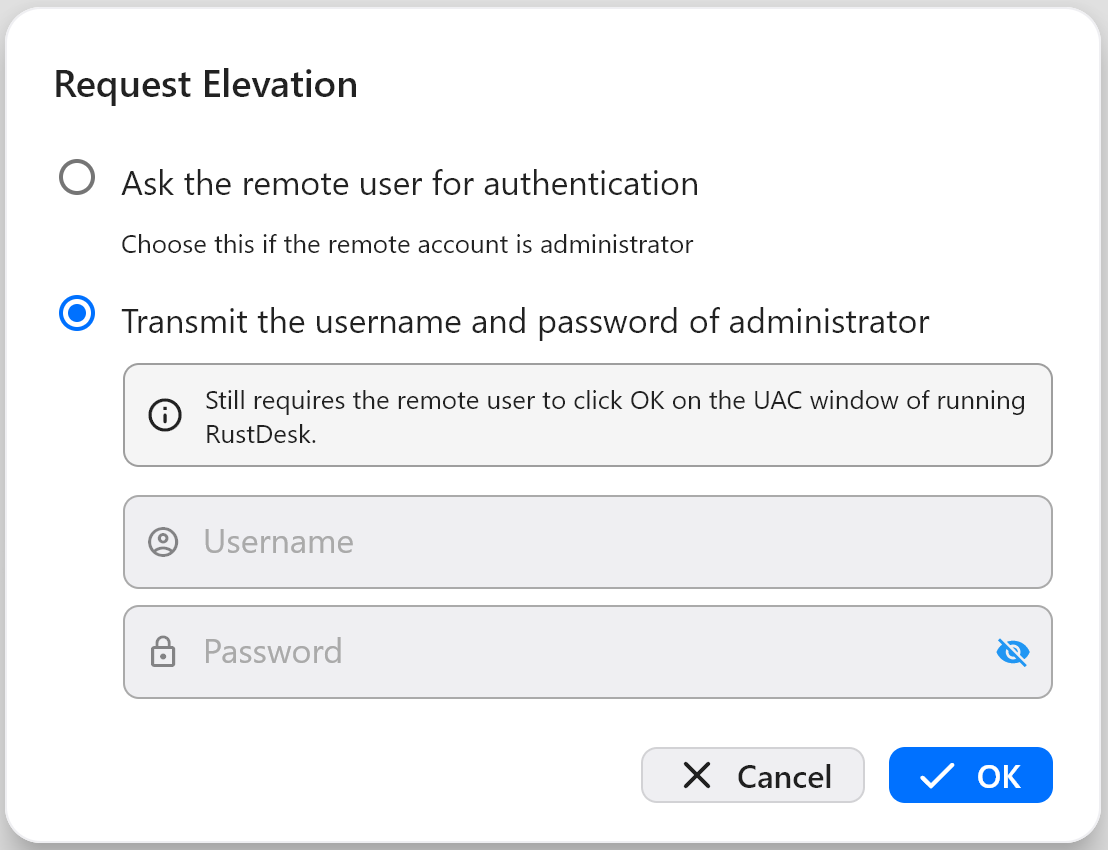 |
| Wait | Success |
 |
 |
How to Choose
| Situación | Método |
|---|---|
| No elevación requerida | Instala el programa |
| Usuario no disponible en el lado controlado | Renombra o Ejecuta como administrador |
| Usuario disponible en el lado controlado and Elevación inmediata en la conexión y Aceptar conexión mediante click |
Hace click en Aceptar y elevar Cuando recibas la conexión del lado controlador |
| Usuario disponible en el lado controlador y Elevación Es necesaria |
Hace click en Elevar en la ventana de control de la conexión en el lado controladoo Pide la elevación en el lado controlador |