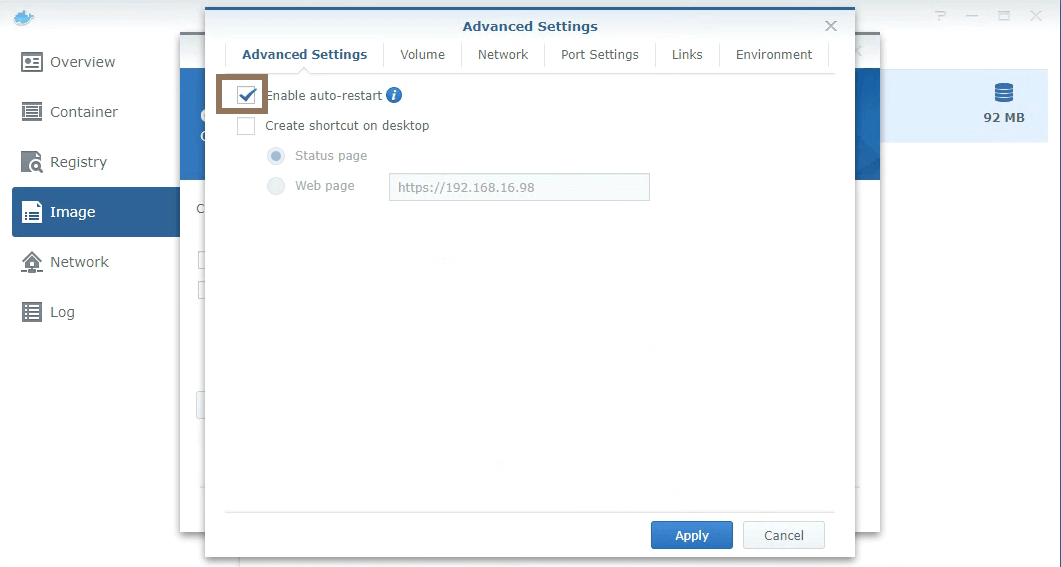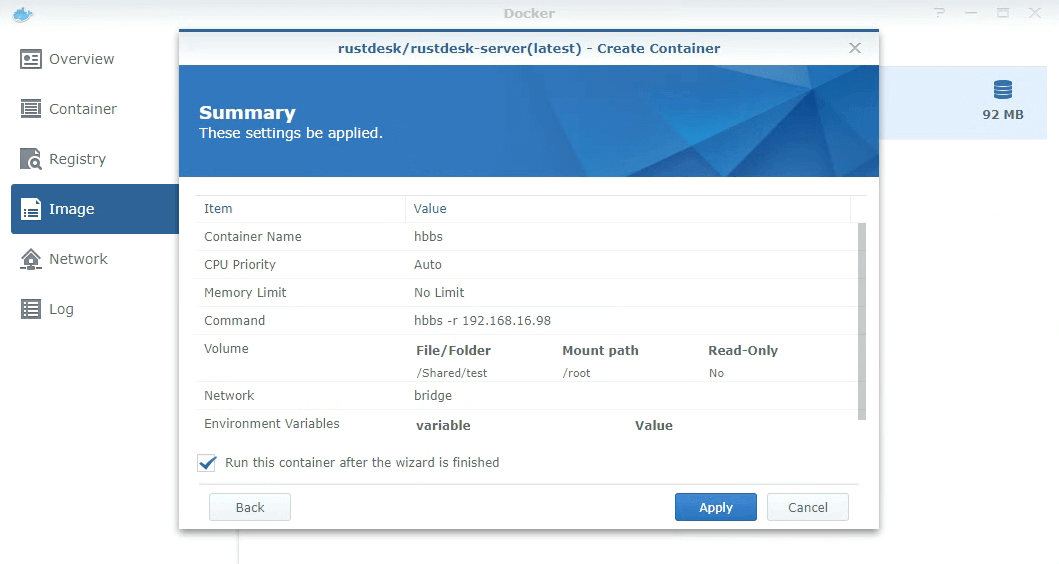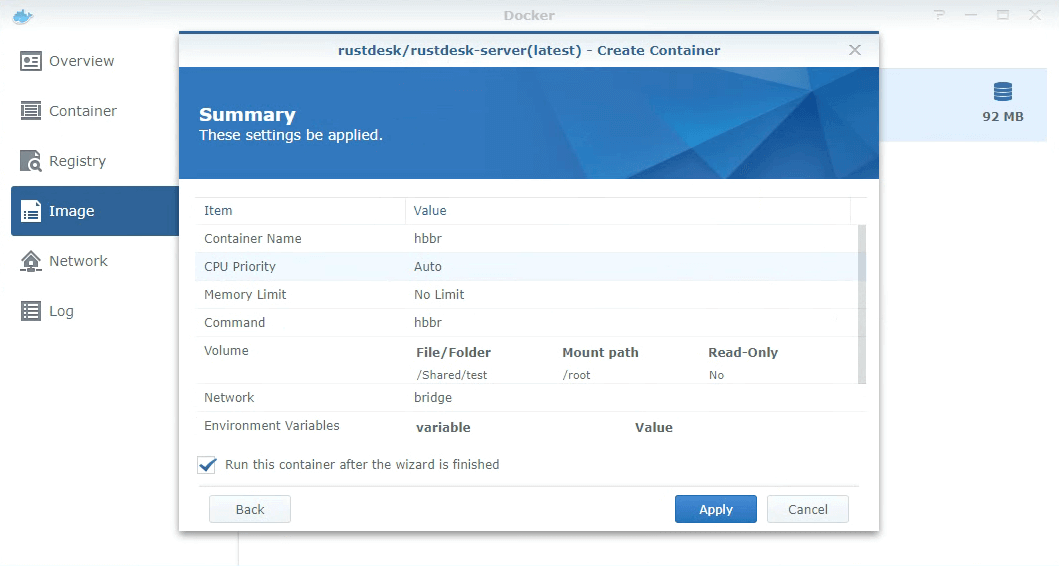2.5 KiB
| title | weight |
|---|---|
| Synology | 22 |
An alterative up-to-date tutorial from third-party is here
This tutorial is based on latest DSM v6 and v7.
Install Docker
Open package manager and install docker
 |
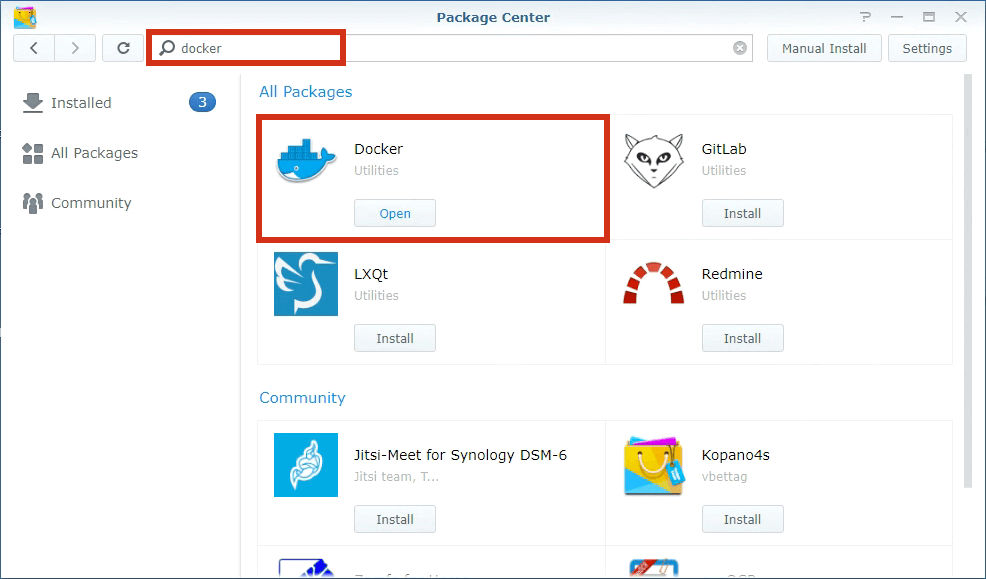 |
Install RustDesk Server
| Search rustdesk-server in Docker's registry and install by double click | Installed rustdesk-server image, double click to create rustdesk-server container |
|---|---|
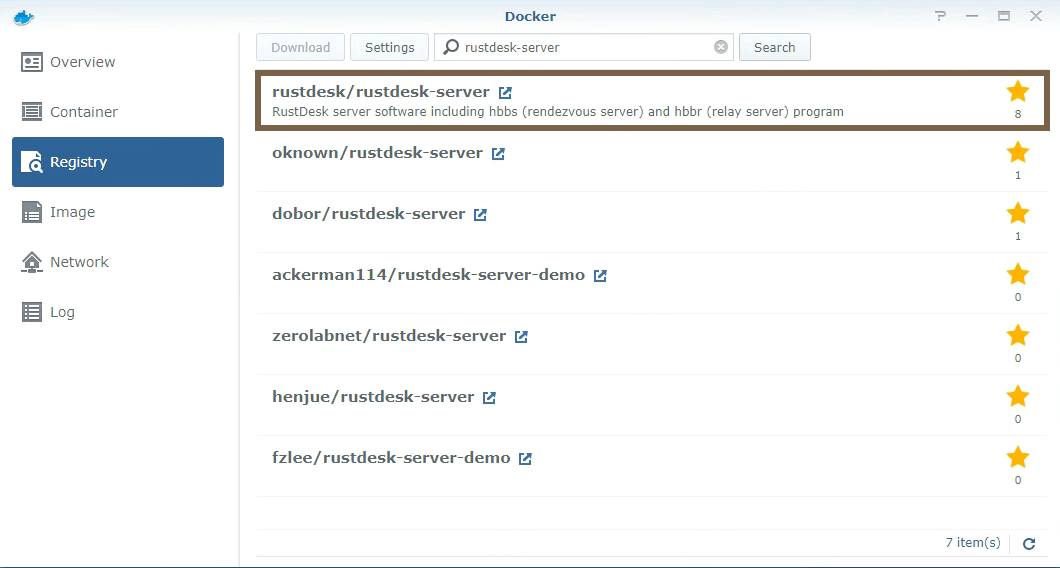 |
 |
Create hbbs container
As mentioned above, double click on rustdesk-server image to create new container, set it name to hbbs.
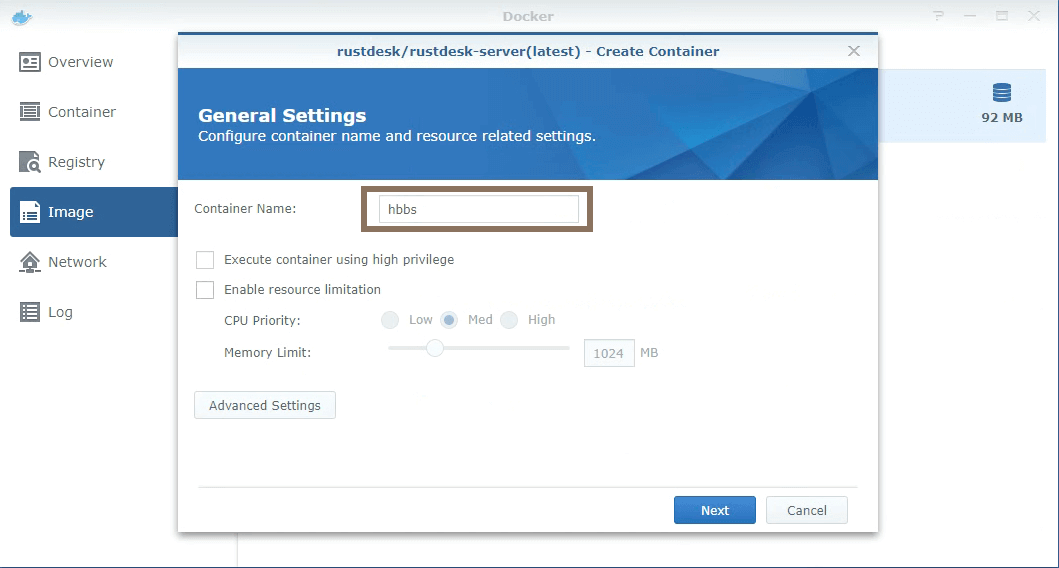
Click on above "Advanced Settings".
-
Enable "Use the same network as Docker host", for more about host net, please check
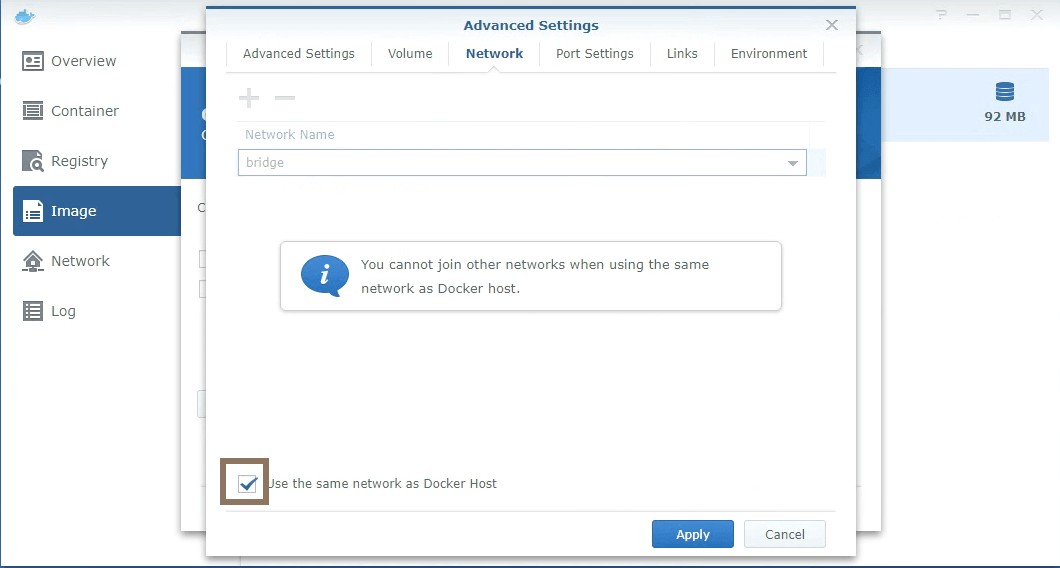
-
Mount a host directory (e.g.
/home/rustdesk/) to/root, hbbs will generate some files (database andkeyfiles) in this directory which need to be persistent over reboots.Mount Files generated in the host directory 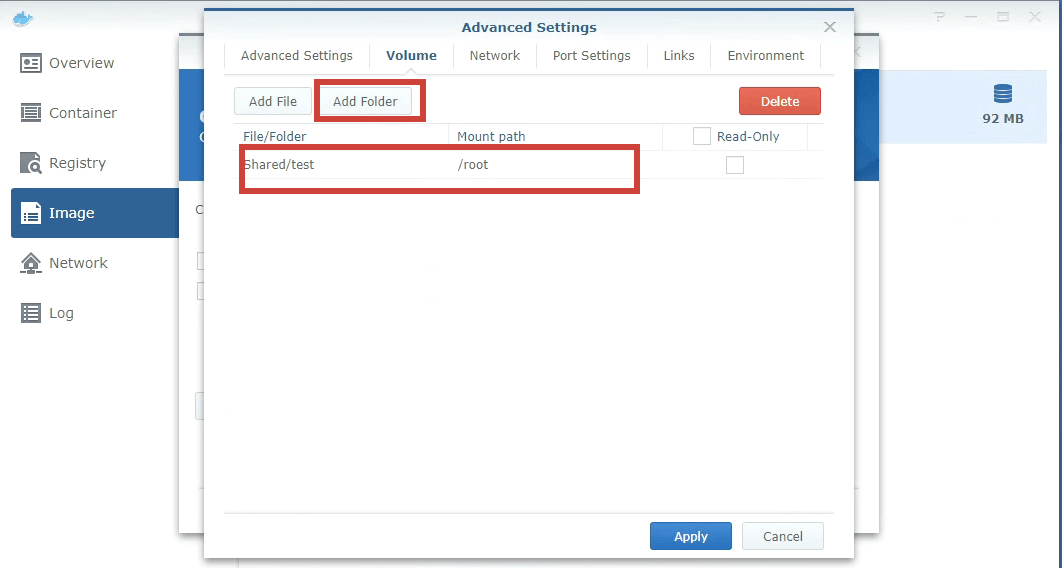

-
Set command {{% notice note %}} Synology's OS is Debian based, so host net (--net=host) works fine, we do not need to map ports with
-poption.
192.168.16.98 is an internal IP used here for demonstration only, please set it to a public IP when you deploy (or you can use your DDNS address if you have configured one in Control Panel - Connectivity - DDNS) and don't forget to open ports on your router and your synology firewall if this is enabled (Control Panel - Connectivity - Firewall)!
{{% /notice %}}
- Done
Create hbbr container
Please repeat above hbbs steps, but name the container hbbr and command (for Set Command Step) should be hbbr -k _.
hbbr/hbbs containers
| Double click on container and check log | Double confirm hbbs/hbbr using host network |
|---|---|
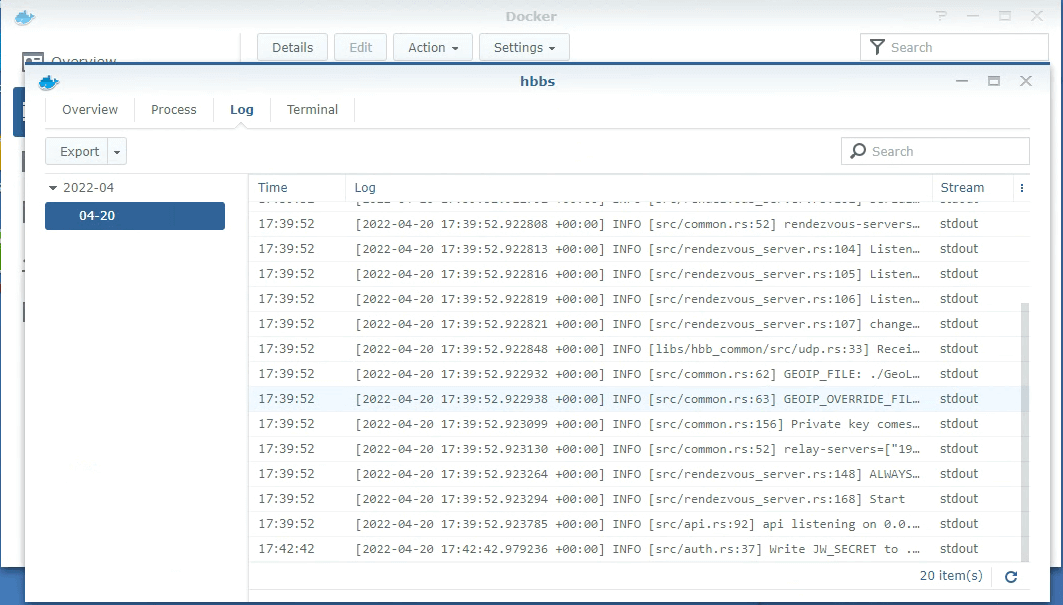 |
 |
Retrieve your Key
Browse to the folder setup before using File Station, download id_ed25519.pub and open with a text editor to via your key.