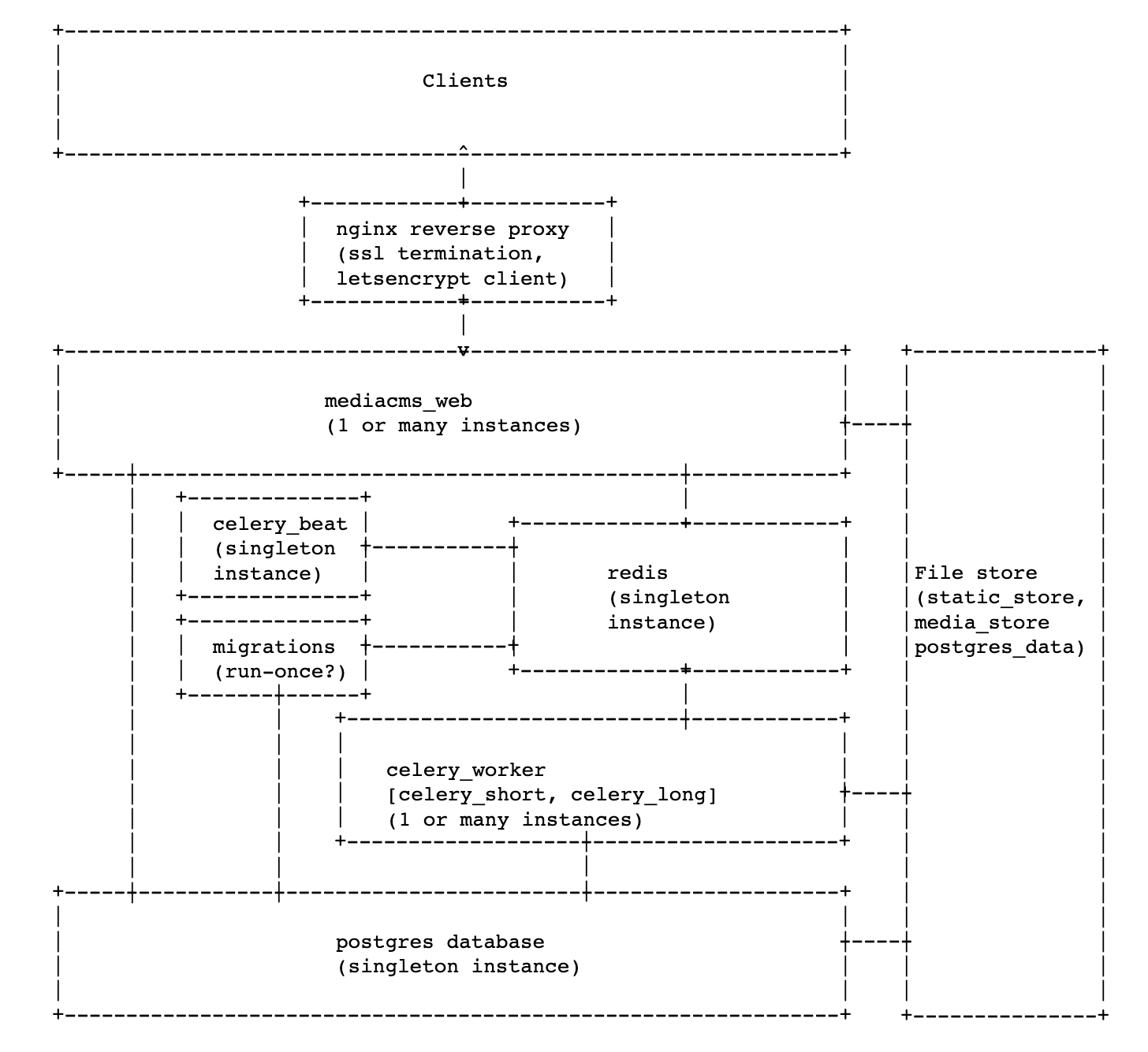22 KiB
Administrators documentation
Table of contents
- 1. Welcome
- 2. Server Installaton
- 3. Docker Installation
- 4. Docker Deployement options
- 5. Configuration
- 6. Manage pages
- 7. Django admin dashboard
- 8. On portal workflow
- 9. On user roles
- 10. Adding languages for Captions and subtitles
- 11. Add/delete categories and tags
- 12. Video transcoding
- 13. How To Add A Static Page To The Sidebar
- 14. Add Google Analytics
- 15. Debugging email issues
1. Welcome
This page is created for MediaCMS administrators that are responsible for setting up the software, maintaining it and making modifications.
2. Server Installation
The core dependencies are Python3, Django3, Celery, PostgreSQL, Redis, ffmpeg. Any system that can have these dependencies installed, can run MediaCMS. But we strongly suggest installing on Linux Ubuntu 18 or 20 versions.
Installation on a Ubuntu 18 or 20 system with git utility installed should be completed in a few minutes with the following steps. Make sure you run it as user root, on a clear system, since the automatic script will install and configure the following services: Celery/PostgreSQL/Redis/Nginx and will override any existing settings.
Automated script - tested on Ubuntu 18, Ubuntu 20, and Debian Buster
mkdir /home/mediacms.io && cd /home/mediacms.io/
git clone https://github.com/mediacms-io/mediacms
cd /home/mediacms.io/mediacms/ && bash ./install.sh
The script will ask if you have a URL where you want to deploy MediaCMS, otherwise it will use localhost. If you provide a URL, it will use Let's Encrypt service to install a valid ssl certificate.
Update
If you've used the above way to install MediaCMS, update with the following:
cd /home/mediacms.io/mediacms # enter mediacms directory
source /home/mediacms.io/bin/activate # use virtualenv
git pull # update code
python manage.py migrate # run Django migrations
sudo systemctl restart mediacms celery_long celery_short # restart services
Configuration
Checkout the configuration section here.
Maintenance
Database can be backed up with pg_dump and media_files on /home/mediacms.io/mediacms/media_files include original files and encoded/transcoded versions
3. Docker Installation
Installation
Install a recent version of Docker, and Docker Compose.
For Ubuntu 18/20 systems this is:
curl -fsSL https://get.docker.com -o get-docker.sh
sudo sh get-docker.sh
sudo curl -L "https://github.com/docker/compose/releases/download/1.29.2/docker-compose-$(uname -s)-$(uname -m)" -o /usr/local/bin/docker-compose
sudo chmod +x /usr/local/bin/docker-compose
Then run as root
git clone https://github.com/mediacms-io/mediacms
cd mediacms
The default option is to serve MediaCMS on all ips available of the server (including localhost). If you want to explore more options (including setup of https with letsencrypt certificate) checkout Docker deployment section for different docker-compose setups to use.
Run
docker-compose up
This will download all MediaCMS related Docker images and start all containers. Once it finishes, MediaCMS will be installed and available on http://localhost or http://ip
A user admin has been created with random password, you should be able to see it at the end of migrations container, eg
migrations_1 | Created admin user with password: gwg1clfkwf
or if you have set the ADMIN_PASSWORD variable on docker-compose file you have used (example docker-compose.yaml), that variable will be set as the admin user's password
Update
Get latest MediaCMS image and stop/start containers
cd /path/to/mediacms/installation
docker pull mediacms/mediacms
docker-compose down
docker-compose up
Configuration
Checkout the configuration docs here.
Maintenance
Database is stored on ../postgres_data/ and media_files on media_files/
4. Docker Deployment options
The mediacms image is built to use supervisord as the main process, which manages one or more services required to run mediacms. We can toggle which services are run in a given container by setting the environment variables below to yes or no:
- ENABLE_UWSGI
- ENABLE_NGINX
- ENABLE_CELERY_BEAT
- ENABLE_CELERY_SHORT
- ENABLE_CELERY_LONG
- ENABLE_MIGRATIONS
By default, all these services are enabled, but in order to create a scaleable deployment, some of them can be disabled, splitting the service up into smaller services.
Also see the Dockerfile for other environment variables which you may wish to override. Application settings, eg. FRONTEND_HOST can also be overridden by updating the deploy/docker/local_settings.py file.
See example deployments in the sections below. These example deployments have been tested on docker-compose version 1.27.4 running on Docker version 19.03.13
To run, update the configs above if necessary, build the image by running docker-compose build, then run docker-compose run
Simple Deployment, accessed as http://localhost
The main container runs migrations, mediacms_web, celery_beat, celery_workers (celery_short and celery_long services), exposed on port 80 supported by redis and postgres database.
The FRONTEND_HOST in deploy/docker/local_settings.py is configured as http://localhost, on the docker host machine.
Server with ssl certificate through letsencrypt service, accessed as https://my_domain.com
Before trying this out make sure the ip points to my_domain.com.
With this method this deployment is used.
Edit this file and set VIRTUAL_HOST as my_domain.com, LETSENCRYPT_HOST as my_domain.com, and your email on LETSENCRYPT_EMAIL
Edit deploy/docker/local_settings.py and set https://my_domain.com as FRONTEND_HOST
Now run docker-compose -f docker-compose-letsencrypt.yaml up, when installation finishes you will be able to access https://my_domain.com using a valid Letsencrypt certificate!
Advanced Deployment, accessed as http://localhost:8000
Here we can run 1 mediacms_web instance, with the FRONTEND_HOST in deploy/docker/local_settings.py configured as http://localhost:8000. This is bootstrapped by a single migrations instance and supported by a single celery_beat instance and 1 or more celery_worker instances. Redis and postgres containers are also used for persistence. Clients can access the service on http://localhost:8000, on the docker host machine. This is similar to this deployment, with a port defined in FRONTEND_HOST.
Advanced Deployment, with reverse proxy, accessed as http://mediacms.io
Here we can use jwilder/nginx-proxy to reverse proxy to 1 or more instances of mediacms_web supported by other services as mentioned in the previous deployment. The FRONTEND_HOST in deploy/docker/local_settings.py is configured as http://mediacms.io, nginx-proxy has port 80 exposed. Clients can access the service on http://mediacms.io (Assuming DNS or the hosts file is setup correctly to point to the IP of the nginx-proxy instance). This is similar to this deployment.
Advanced Deployment, with reverse proxy, accessed as https://localhost
The reverse proxy (jwilder/nginx-proxy) can be configured to provide SSL termination using self-signed certificates, letsencrypt or CA signed certificates (see: https://hub.docker.com/r/jwilder/nginx-proxy or LetsEncrypt Example ). In this case the FRONTEND_HOST should be set to https://mediacms.io. This is similar to this deployment.
A Scaleable Deployment Architecture (Docker, Swarm, Kubernetes)
The architecture below generalises all the deployment scenarios above, and provides a conceptual design for other deployments based on kubernetes and docker swarm. It allows for horizontal scaleability through the use of multiple mediacms_web instances and celery_workers. For large deployments, managed postgres, redis and storage may be adopted.
5. Configuration
Several options are available on cms/settings.py, most of the things that are allowed or should be disallowed are described there.
It is advisable to override any of them by adding it to local_settings.py .
In case of a the single server installation, add to cms/local_settings.py .
In case of a docker compose installation, add to deploy/docker/local_settings.py . This will automatically overwrite cms/local_settings.py .
Any change needs restart of MediaCMS in order to take effect.
Single server installation: edit cms/local_settings.py, make a change and restart MediaCMS
#systemctl restart mediacms
Docker Compose installation: edit deploy/docker/local_settings.py, make a change and restart MediaCMS containers
#docker-compose restart web celery_worker celery_beat
5.1 Change portal logo
Set a new svg file for the white theme (static/images/logo_dark.svg) or the dark theme (static/images/logo_light.svg)
5.2 Set global portal title
set PORTAL_NAME, eg
PORTAL_NAME = 'my awesome portal'
5.3 Control who can add media
By default CAN_ADD_MEDIA = "all" means that all registered users can add media. Other valid options are:
-
email_verified, a user not only has to register an account but also verify the email (by clicking the link sent upon registration). Apparently email configuration need to work, otherise users won't receive emails.
-
advancedUser, only users that are marked as advanced users can add media. Admins or MediaCMS managers can make users advanced users by editing their profile and selecting advancedUser.
5.4 What is the portal workflow
The PORTAL_WORKFLOW variable specifies what happens to newly uploaded media, whether they appear on listings (as the index page, or search)
-
public is the default option and means that a media can appear on listings. If media type is video, it will appear once at least a task that produces an encoded version of the file has finished succesfully. For other type of files, as image/audio they appear instantly
-
private means that newly uploaded content is private - only users can see it or MediaCMS editors, managers and admins. Those can also set the status to public or unlisted
-
unlisted means that items are unlisted. However if a user visits the url of an unlisted media, it will be shown (as opposed to private)
5.5 Show or hide the Sign in button
to show button:
LOGIN_ALLOWED = True
to hide button:
LOGIN_ALLOWED = False
5.6 Show or hide the Register button
to show button:
REGISTER_ALLOWED = True
to hide button:
REGISTER_ALLOWED = False
5.7 Show or hide the upload media button
To show:
UPLOAD_MEDIA_ALLOWED = True
To hide:
UPLOAD_MEDIA_ALLOWED = False
5.8 Show or hide the actions buttons (like/dislike/report)
Make changes (True/False) to any of the following:
- CAN_LIKE_MEDIA = True # whether the like media appears
- CAN_DISLIKE_MEDIA = True # whether the dislike media appears
- CAN_REPORT_MEDIA = True # whether the report media appears
- CAN_SHARE_MEDIA = True # whether the share media appears
5.9 Show or hide the download option on a media
Edit templates/config/installation/features.html and set
download: false
5.10 Automatically hide media upon being reported
set a low number for variable REPORTED_TIMES_THRESHOLD
eg
REPORTED_TIMES_THRESHOLD = 2
once the limit is reached, media goes to private state and an email is sent to admins
5.11 Set a custom message on the media upload page
this message will appear below the media drag and drop form
PRE_UPLOAD_MEDIA_MESSAGE = 'custom message'
5.12 Set email settings
Set correct settings per provider
DEFAULT_FROM_EMAIL = 'info@mediacms.io'
EMAIL_HOST_PASSWORD = 'xyz'
EMAIL_HOST_USER = 'info@mediacms.io'
EMAIL_USE_TLS = True
SERVER_EMAIL = DEFAULT_FROM_EMAIL
EMAIL_HOST = 'mediacms.io'
EMAIL_PORT = 587
ADMIN_EMAIL_LIST = ['info@mediacms.io']
5.13 Disallow user registrations from specific domains
set domains that are not valid for registration via this variable:
RESTRICTED_DOMAINS_FOR_USER_REGISTRATION = [
'xxx.com', 'emaildomainwhatever.com']
5.14 Require a review by MediaCMS editors/managers/admins
set value
MEDIA_IS_REVIEWED = False
any uploaded media now needs to be reviewed before it can appear to the listings. MediaCMS editors/managers/admins can visit the media page and edit it, where they can see the option to mark media as reviewed. By default this is set to True, so all media don't require to be reviewed
5.15 Specify maximum number of media for a playlist
set a different threshold on variable MAX_MEDIA_PER_PLAYLIST
eg
MAX_MEDIA_PER_PLAYLIST = 14
5.16 Specify maximum size of a media that can be uploaded
change UPLOAD_MAX_SIZE.
default is 4GB
UPLOAD_MAX_SIZE = 800 * 1024 * 1000 * 5
5.17 Specify maximum size of comments
change MAX_CHARS_FOR_COMMENT
default:
MAX_CHARS_FOR_COMMENT = 10000
5.18 How many files to upload in parallel
set a different threshold for UPLOAD_MAX_FILES_NUMBER
default:
UPLOAD_MAX_FILES_NUMBER = 100
5.18 force users confirm their email upon registrations
default option for email confirmation is optional. Set this to mandatory in order to force users confirm their email before they can login
ACCOUNT_EMAIL_VERIFICATION = 'optional'
5.20 Rate limit account login attempts
after this number is reached
ACCOUNT_LOGIN_ATTEMPTS_LIMIT = 20
sets a timeout (in seconds)
ACCOUNT_LOGIN_ATTEMPTS_TIMEOUT = 5
5.21 Disallow user registration
set the following variable to False
USERS_CAN_SELF_REGISTER = True
5.22 Configure notifications
Global notifications that are implemented are controlled by the following options:
USERS_NOTIFICATIONS = {
'MEDIA_ADDED': True,
}
If you want to disable notification for new media, set to False
Admins also receive notifications on different events, set any of the following to False to disable
ADMINS_NOTIFICATIONS = {
'NEW_USER': True,
'MEDIA_ADDED': True,
'MEDIA_REPORTED': True,
}
- NEW_USER: a new user is added
- MEDIA_ADDED: a media is added
- MEDIA_REPORTED: the report for a media was hit
5.23 Configure only member access to media
- Make the portal workflow public, but at the same time set
GLOBAL_LOGIN_REQUIRED = Trueso that only logged in users can see content. - You can either set
REGISTER_ALLOWED = Falseif you want to add members yourself or checkout options on "django-allauth settings" that affects registration incms/settings.py. Eg set the portal invite only, or set email confirmation as mandatory, so that you control who registers.
6. Manage pages
to be written
7. Django admin dashboard
8. On portal workflow
Who can publish content, how content appears on public listings.Difference between statuses (private, unlisted, public)
9. On user roles
Differences over MediaCMS manager, MediaCMS editor, logged in user
10. Adding languages for Captions and subtitles
to be written
11. Add/delete categories and tags
Through the admin section - http://your_installation/admin/
12. Video transcoding
Add / remove resolutions and profiles through http://your_installation/admin/encodeprofile
13. How To Add A Static Page To The Sidebar
1. Create your html page in templates/cms/
e.g. duplicate and rename about.html
sudo cp templates/cms/about.html templates/cms/volunteer.html
2. Create your css file in static/css/
touch static/css/volunteer.css
3. In your html file, update block headermeta to reflect your new page
{% block headermeta %}
<meta property="og:title" content="Volunteer - {{PORTAL_NAME}}">
<meta property="og:type" content="website">
<meta property="og:description" content="">
<meta name="twitter:card" content="summary">
<script type="application/ld+json">
{
"@context": "https://schema.org",
"@type": "BreadcrumbList",
"itemListElement": [{
"@type": "ListItem",
"position": 1,
"name": "{{PORTAL_NAME}}",
"item": {
"@type": "WebPage",
"@id": "{{FRONTEND_HOST}}"
}
},
{
"@type": "ListItem",
"position": 2,
"name": "Volunteer",
"item": {
"@type": "VolunteerPage",
"@id": "{{FRONTEND_HOST}}/volunteer"
}
}]
}
</script>
<link href="{% static "css/volunteer.css" %}" rel="stylesheet"/>
{% endblock headermeta %}
4. In your html file, update block innercontent to reflect your actual content
Write whatever you like.
5. In your css file, write matching styles for you html file.
Write whatever you like.
6. Add your view to files/views.py
def volunteer(request):
"""Volunteer view"""
context = {}
return render(request, "cms/volunteer.html", context)
7. Add your url pattern to files/urls.py
urlpatterns = [
url(r"^$", views.index),
url(r"^about", views.about, name="about"),
url(r"^volunteer", views.volunteer, name="volunteer"),
8. Add your page to the left sidebar
To add a link to your page as a menu item in the left sidebar, add the following code after the last line in _commons.js
/* Checks that a given selector has loaded. */
const checkElement = async selector => {
while ( document.querySelector(selector) === null) {
await new Promise( resolve => requestAnimationFrame(resolve) )
}
return document.querySelector(selector);
};
/* Checks that sidebar nav menu has loaded, then adds menu item. */
checkElement('.nav-menu')
.then((element) => {
(function(){
var a = document.createElement('a');
a.href = "/volunteer";
a.title = "Volunteer";
var s = document.createElement('span');
s.className = "menu-item-icon";
var icon = document.createElement('i');
icon.className = "material-icons";
icon.setAttribute("data-icon", "people");
s.appendChild(icon);
a.appendChild(s);
var linkText = document.createTextNode("Volunteer");
var t = document.createElement('span');
t.appendChild(linkText);
a.appendChild(t);
var listItem = document.createElement('li');
listItem.className = "link-item";
listItem.appendChild(a);
//if signed out use 3rd nav-menu
var elem = document.querySelector(".nav-menu:nth-child(3) nav ul");
var loc = elem.innerText;
if (loc.includes("About")){
elem.insertBefore(listItem, elem.children[2]);
} else { //if signed in use 4th nav-menu
elem = document.querySelector(".nav-menu:nth-child(4) nav ul");
elem.insertBefore(listItem, elem.children[2]);
}
})();
});
9. Restart the mediacms web server
On docker:
sudo docker stop mediacms_web_1 && sudo docker start mediacms_web_1
Otherwise
sudo systemctl restart mediacms
14. Add Google Analytics
Instructions contributed by @alberto98fx
- Create a file:
touch $DIR/mediacms/templates/tracking.html
-
Add the Gtag/Analytics script
-
Inside
$DIR/mediacms/templates/root.htmlyou'll see a file like this one:
<head>
{% block head %}
<title>{% block headtitle %}{{PORTAL_NAME}}{% endblock headtitle %}</title>
{% include "common/head-meta.html" %}
{% block headermeta %}
<meta property="og:title" content="{{PORTAL_NAME}}">
<meta property="og:type" content="website">
{%endblock headermeta %}
{% block externallinks %}{% endblock externallinks %}
{% include "common/head-links.html" %}
{% block topimports %}{%endblock topimports %}
{% include "config/index.html" %}
{% endblock head %}
</head>
-
Add
{% include "tracking.html" %}at the end inside the section<head> -
If you are using Docker and didn't mount the entire dir you need to bind a new volume:
web:
image: mediacms/mediacms:latest
restart: unless-stopped
ports:
- "80:80"
deploy:
replicas: 1
volumes:
- ./templates/root.html:/home/mediacms.io/mediacms/templates/root.html
- ./templates/tracking.html://home/mediacms.io/mediacms/templates/tracking.html
15. Debugging email issues
On the Configuration section of this guide we've see how to edit the email settings. In case we are yet unable to receive email from MediaCMS, the following may help us debug the issue - in most cases it is an issue of setting the correct username, password or TLS option
Enter the Django shell, example if you're using the Single Server installation:
source /home/mediacms.io/bin/activate
python manage.py shell
and inside the shell
from django.core.mail import EmailMessage
from django.conf import settings
settings.EMAIL_BACKEND = 'django.core.mail.backends.smtp.EmailBackend'
email = EmailMessage(
'title',
'msg',
settings.DEFAULT_FROM_EMAIL,
['recipient@email.com'],
)
email.send(fail_silently=False)
You have the chance to either receive the email (in this case it will be sent to recipient@email.com) otherwise you will see the error. For example, while specifying wrong password for my Gmail account I get
SMTPAuthenticationError: (535, b'5.7.8 Username and Password not accepted. Learn more at\n5.7.8 https://support.google.com/mail/?p=BadCredentials d4sm12687785wrc.34 - gsmtp')