mirror of
https://github.com/netbirdio/netbird.git
synced 2025-01-25 23:38:42 +01:00
* docs: replace beta with app.wiretrustee.com * docs: add Signal port to the list of the open ports * docs: minor corrections
42 lines
1.8 KiB
Markdown
42 lines
1.8 KiB
Markdown
## Quickstart guide (Cloud Managed version)
|
|
Step-by-step video guide on YouTube:
|
|
|
|
[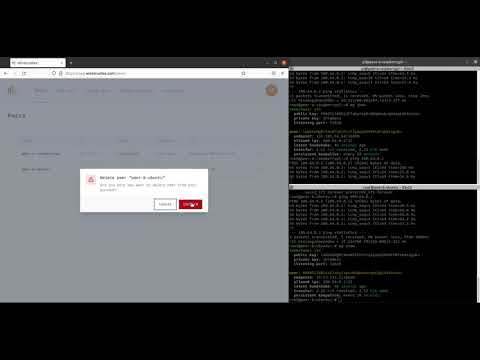](https://youtu.be/cWTsGUJAUaU "Wiretrustee - secure private network in less than 5 minutes")
|
|
|
|
This guide describes how to create secure VPN and connect 2 machines peer-to-peer.
|
|
|
|
One machine is a Raspberry Pi Compute Module 4 hosted at home (Peer A), and the other one is a regular Ubuntu server running in the Data Center (Peer B).
|
|
Both machines are running Linux (Raspbian and Ubuntu respectively), but you could also use Mac or Windows operating systems.
|
|
|
|
1. Sign-up at [https://app.wiretrustee.com/](https://app.wiretrustee.com/peers)
|
|
|
|
You can use your email and password to sign-up or any available social login option (e.g., GitHub account)
|
|
|
|
<img src="media/auth.png" alt="auth" width="350"/>
|
|
|
|
2. After a successful login you will be redirected to the ```Peers``` screen which is empty because you don't have any peers yet.
|
|
|
|
Click ```Add peer``` to add a new machine.
|
|
|
|
<img src="media/empty-peers.png" alt="empty-peers" width="700"/>
|
|
|
|
3. Choose a setup key which will be used to associate your new machine with your account (in our case it is ```Default key```).
|
|
|
|
Choose your machine operating system (in our case it is ```Linux```) and proceed with the installation steps on the machine.
|
|
|
|
<img src="media/add-peer.png" alt="add-peer" width="700"/>
|
|
|
|
4. Repeat #3 for the 2nd machine.
|
|
5. Return to ```Peers``` and you should notice 2 new machines with status ```Connected```
|
|
|
|
<img src="media/peers.png" alt="peers" width="700"/>
|
|
|
|
6. To test the connection you could try pinging devices:
|
|
|
|
On Peer A:
|
|
```ping 100.64.0.2```
|
|
|
|
On Peer B:
|
|
```ping 100.64.0.1```
|
|
7. Done! You now have a secure peer-to-peer VPN configured.
|