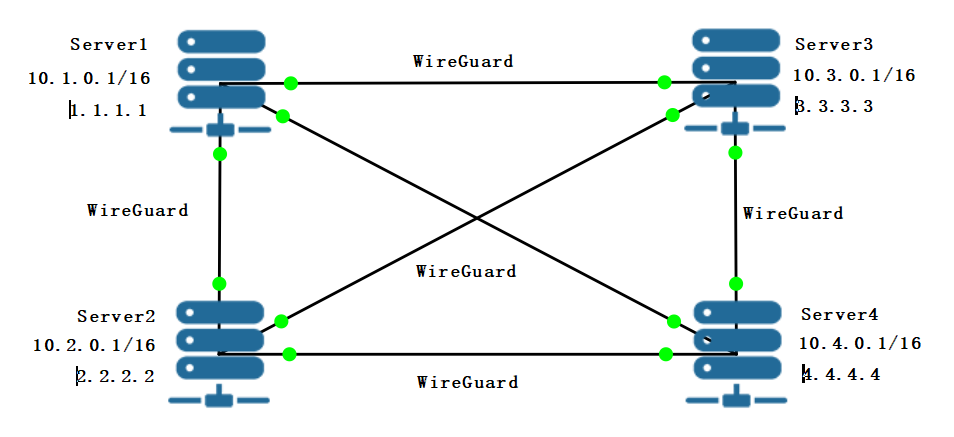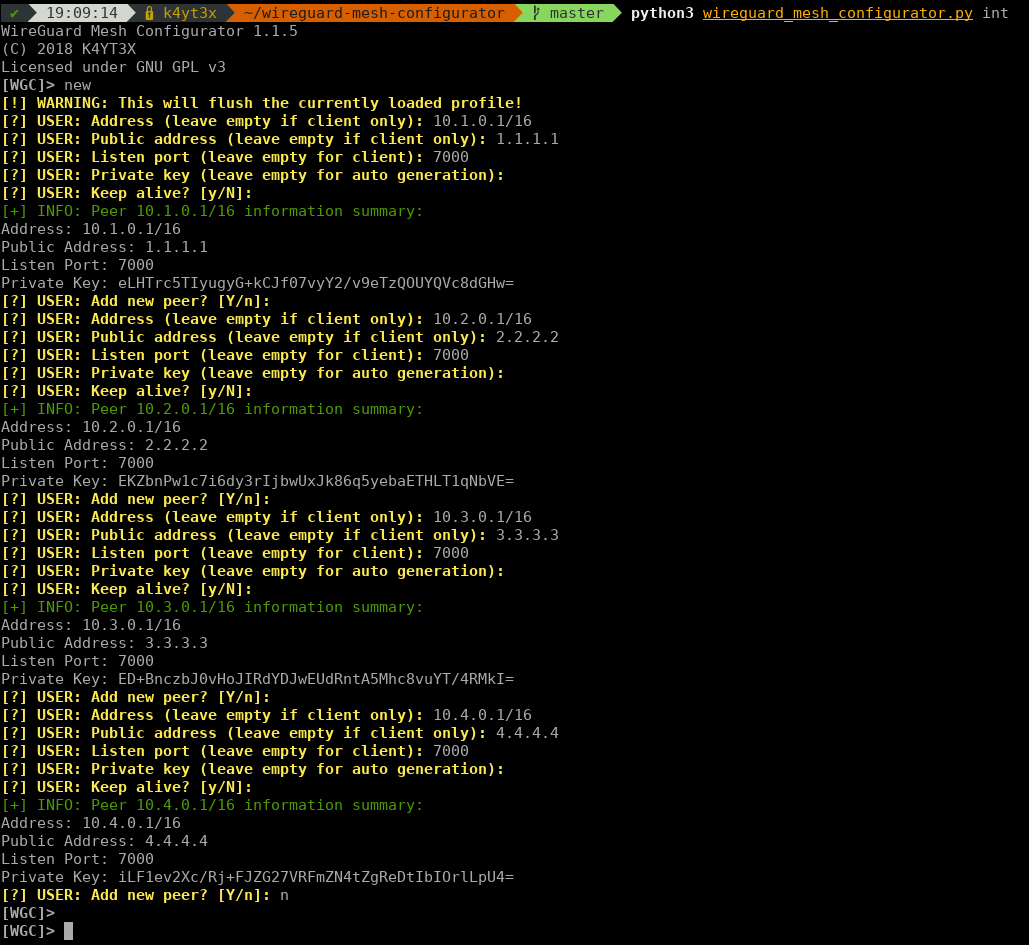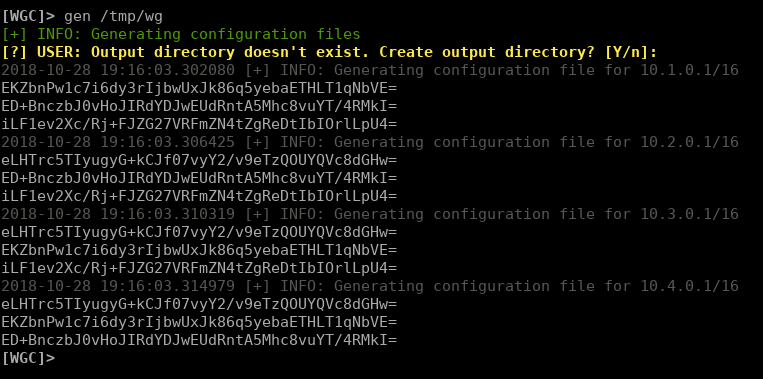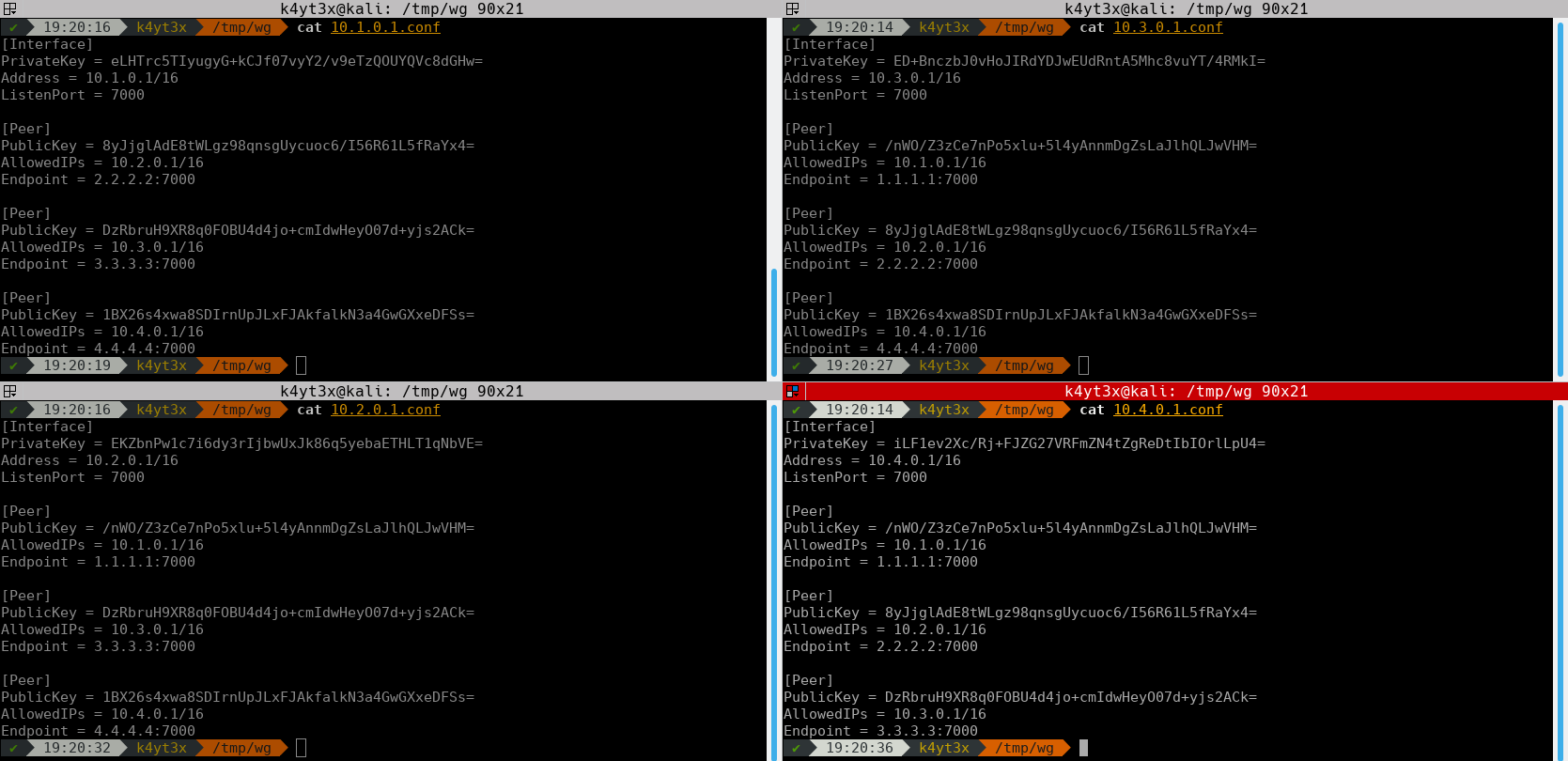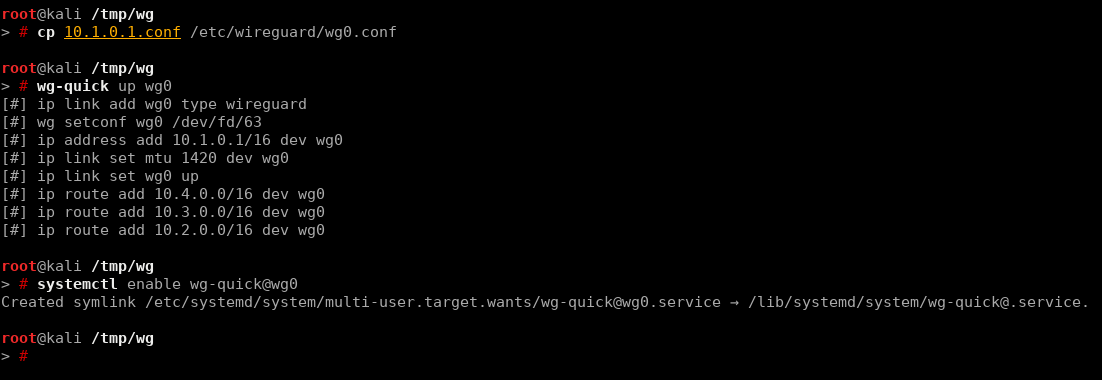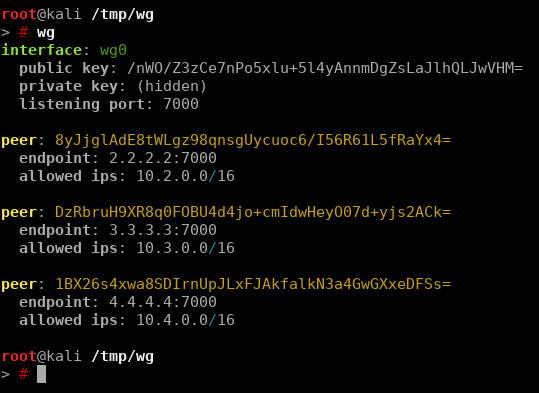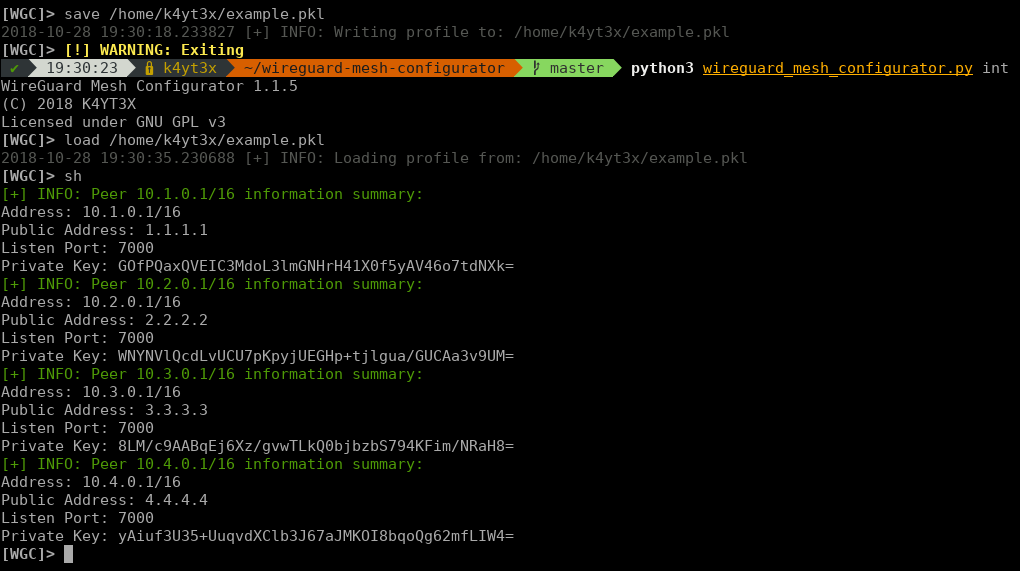5.7 KiB
WireGuard Mesh Configurator
On the Horizon: wg-dynamic
wg-dynamic is a tool designed officially by WireGuard developing team. This new utility will provide a convenient way of configuring networks dynamically, where mesh network being one of the them. If you're interested, check it out at wg-dynamic@github or wg-dynamic@official repository).
1.1.7 (Feburary 20, 2019)
- Public address can now be either FQDN or IP address, as requested by @KipourosV
1.1.6 (November 19, 2018)
- Peers can now be deleted via the
DeletePeercommand. - Peers are now added one by one via the
AddPeercommand.
Introduction
WireGuard mesh configurator is a tool that will help you generating peer configuration files for wireguard mesh networks. You generate configuration files for a large amount of peers easily and quickly via this tool.
Learn By An Example
In this section, we will be going through how to configure a mesh network with the topology shown below using wireguard mesh configurator (this tool, WGC).
Step 1: Create a Profile
Launch the WGC interactive shell. This will be where you give instructions to WGC.
$ python3 wireguard_mesh_configurator.py int
Every profile in WGC contains a complete topology. To create a new mesh network, we start by creating a new profile. Once a profile is created, you will be prompted automatically to enroll new peers. This leads us to the next step.
[WGC]> new
Step 2: Enroll Peers
Now that a profile has already been created, we need to input peers' information into WGC, so it knows the layout of the network.
Step 3: Export Configurations
Now that we have all the peers in the profile, it's time to export everything into wireguard configuration files. We can dump configuration files into a directory using the GenerateConfigurations command. The following command will dump all the configuration files into the /tmp/wg directory.
[WGC]> gen /tmp/wg
We can also take a look at the generated configuration files.
Step 4: Copy Configuration Files to Endpoints
With the configuration files generated, all that's left to do is to copy the configuration files to the endpoints. Copy each configuration to the corresponding device with any method you like (sftp, ftps, plain copy & paste, etc.).
Put the configuration file to /etc/wireguard/wg0.conf is recommended, since it will make us able to use the wg-quick command for express configuration.
Step 5: Enable WireGuard and Apply the Configuration
Lets tell wireguard to create an interface with this configuration and make it a service, so the interface will be created as system is booted up.
$ sudo wg-quick up wg0
$ sudo systemctl enable wg-quick@wg0
You can then verify the wireguard status via the wg command.
$ sudo wg
Step 6: Saving and Loading Profiles
We can save a profile for future use using the SaveProfile command. The following example will save the profile to /home/k4yt3x/example.pkl.
[WGC]> save /home/k4yt3x/example.pkl
To load the profile, just use the LoadProfile command.
[WGC]> load /home/k4yt3x/example.pkl
Then you can use ShowPeers command to verify that everything has been loaded correctly.
[WGC]> sh
That concludes the "Learn By An Example" section. Hope it helps.
Detailed Usages
Installing WGC
Clone the repository and enter it.
$ git clone https://github.com/K4YT3X/wireguard-mesh-configurator.git
$ cd wireguard-mesh-configurator/
Install Python 3 dependencies.
$ sudo pip3 install -r requirements.txt
Run the tool.
$ python3 wireguard_mesh_configurator.py interactive
or
$ python3 wireguard_mesh_configurator.py int
Creating A Profile
Run the NewProfile command to create a new profile.
[WGC]> NewProfile # Create new profile
Then the peer enrolling wizard will ask you for all the information needed for all the peers. Select n when being asked if you want to add a new peer to end the wizard.
Adding a Peer
Use the AddPeer command to initialize the wizard of appending a new peer to the profile.
[WGC]> AddPeer
Deleting a Peer
Use the DeletePeer command to remove a peer from the profile.
[WGC]> DeletePeer [Peer Address (e.g. 10.0.0.1/8)]
Generating Configurations
Run the following command to dump your currently-loaded profile into configuration files and export them to output path.
[WGC]> GenerateConfigurations [output path]
Viewing All Peers
To view all the peers configurations in the current profile:
[WGC]> ShowPeers
Saving / Loading Profiles
To save a profile:
[WGC]> SaveProfile [output path]
To load a profile:
[WGC]> LoadProfile [output path]