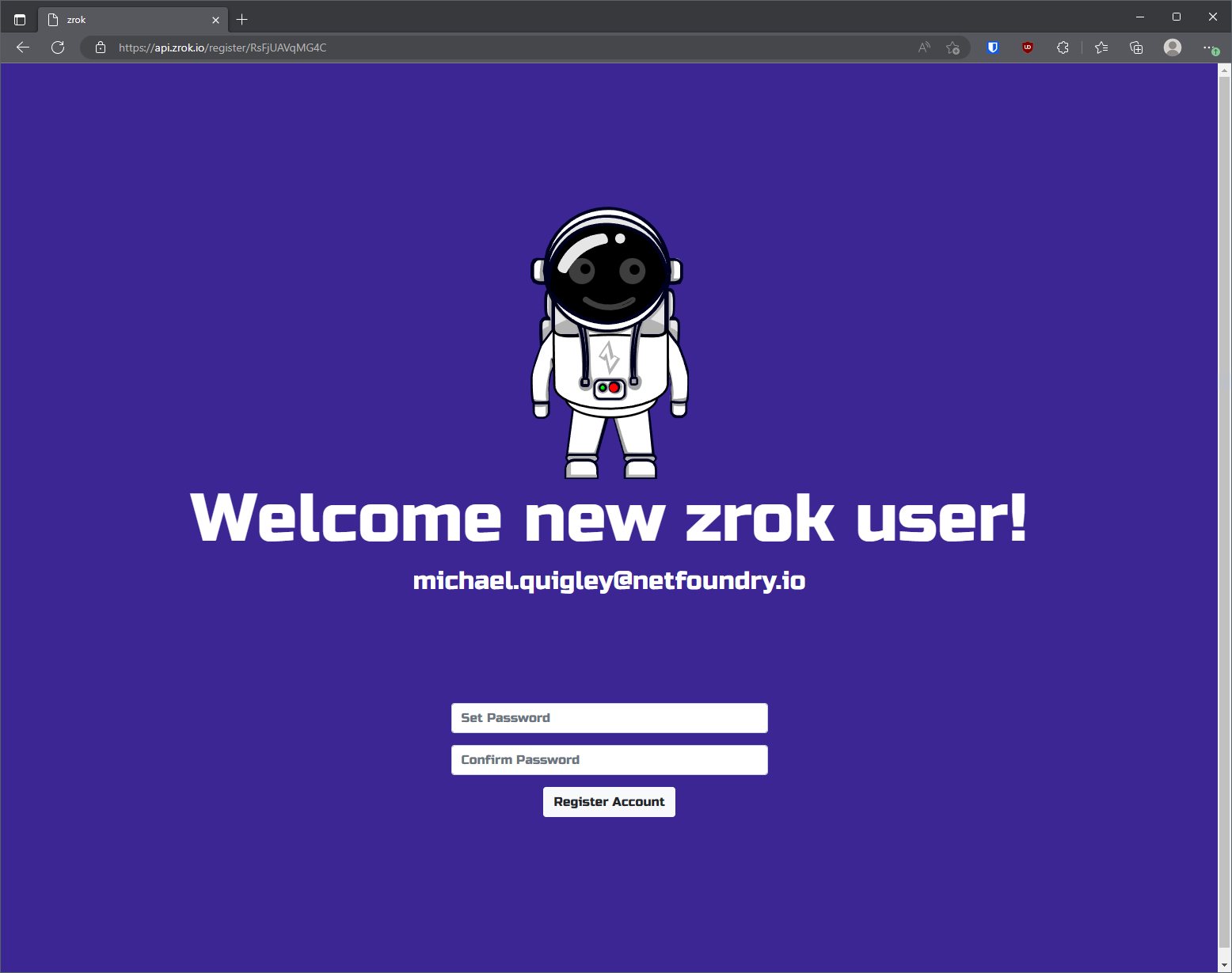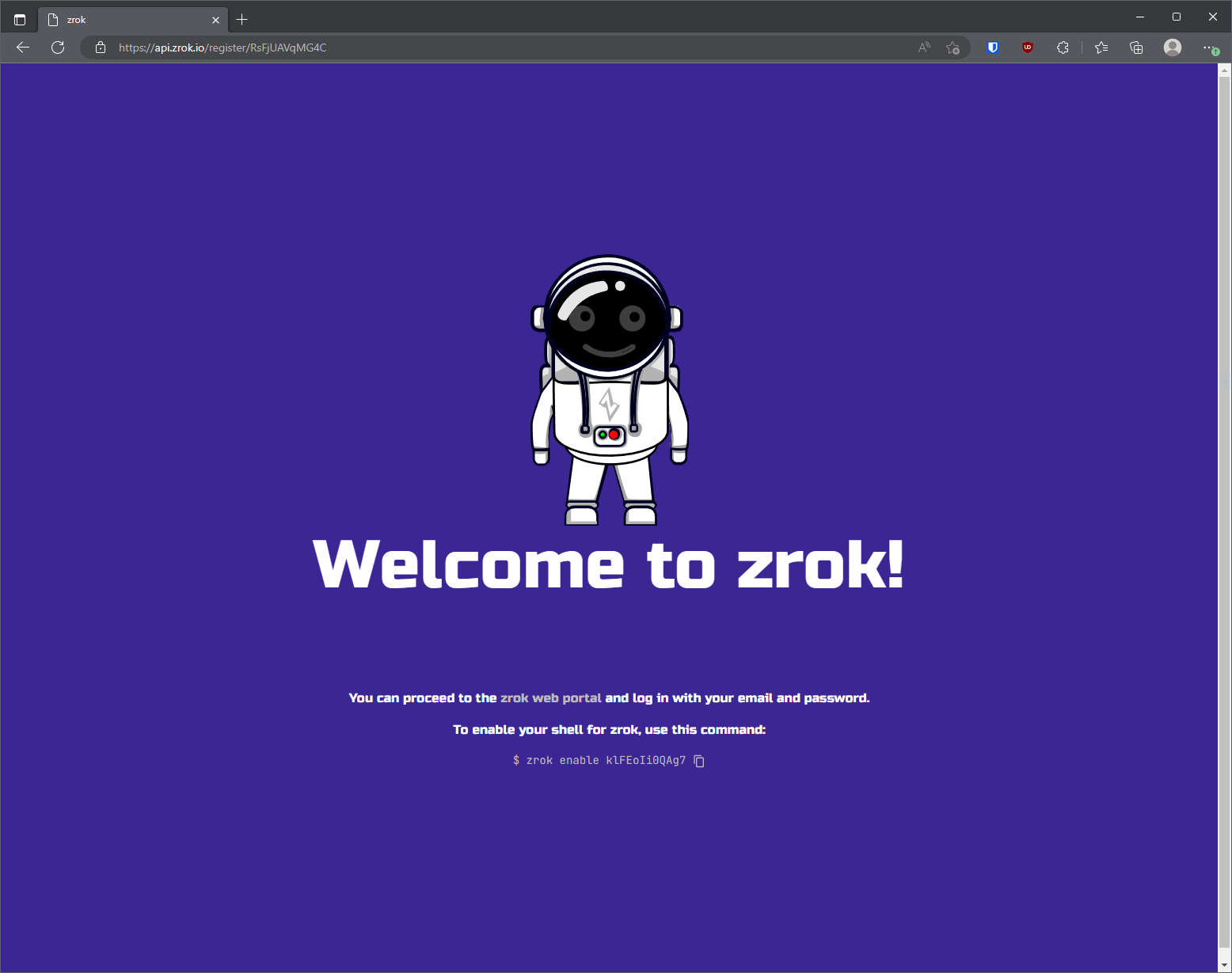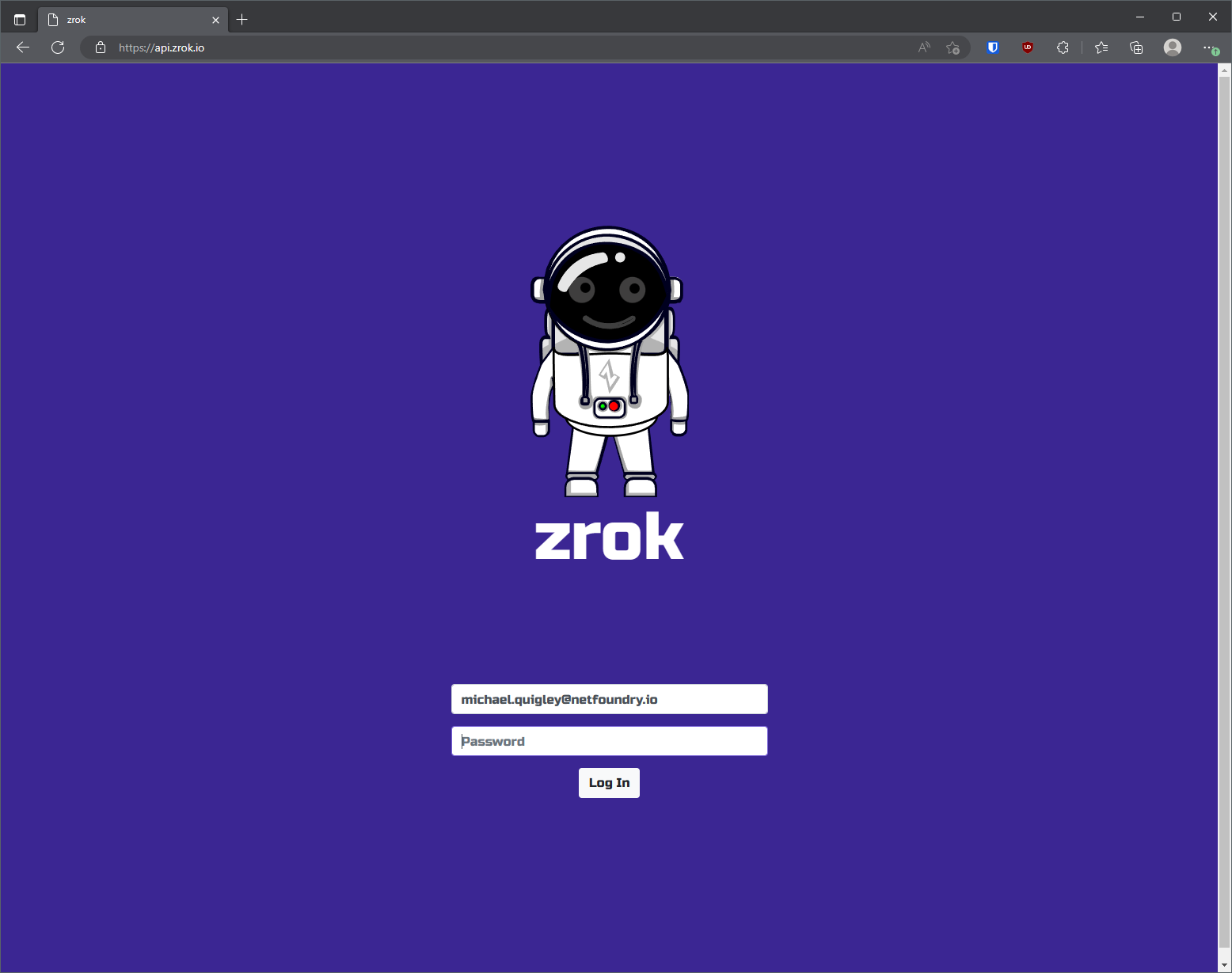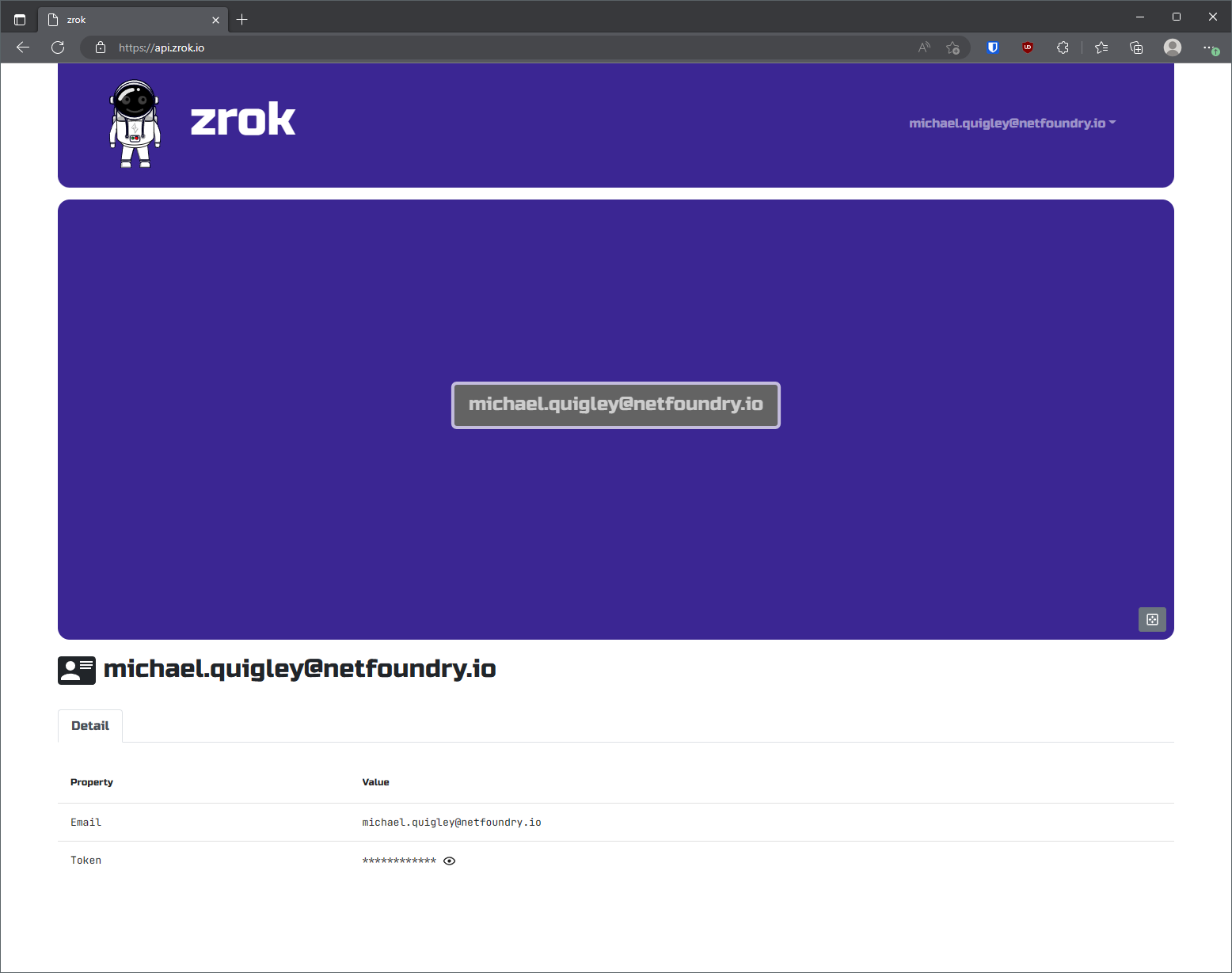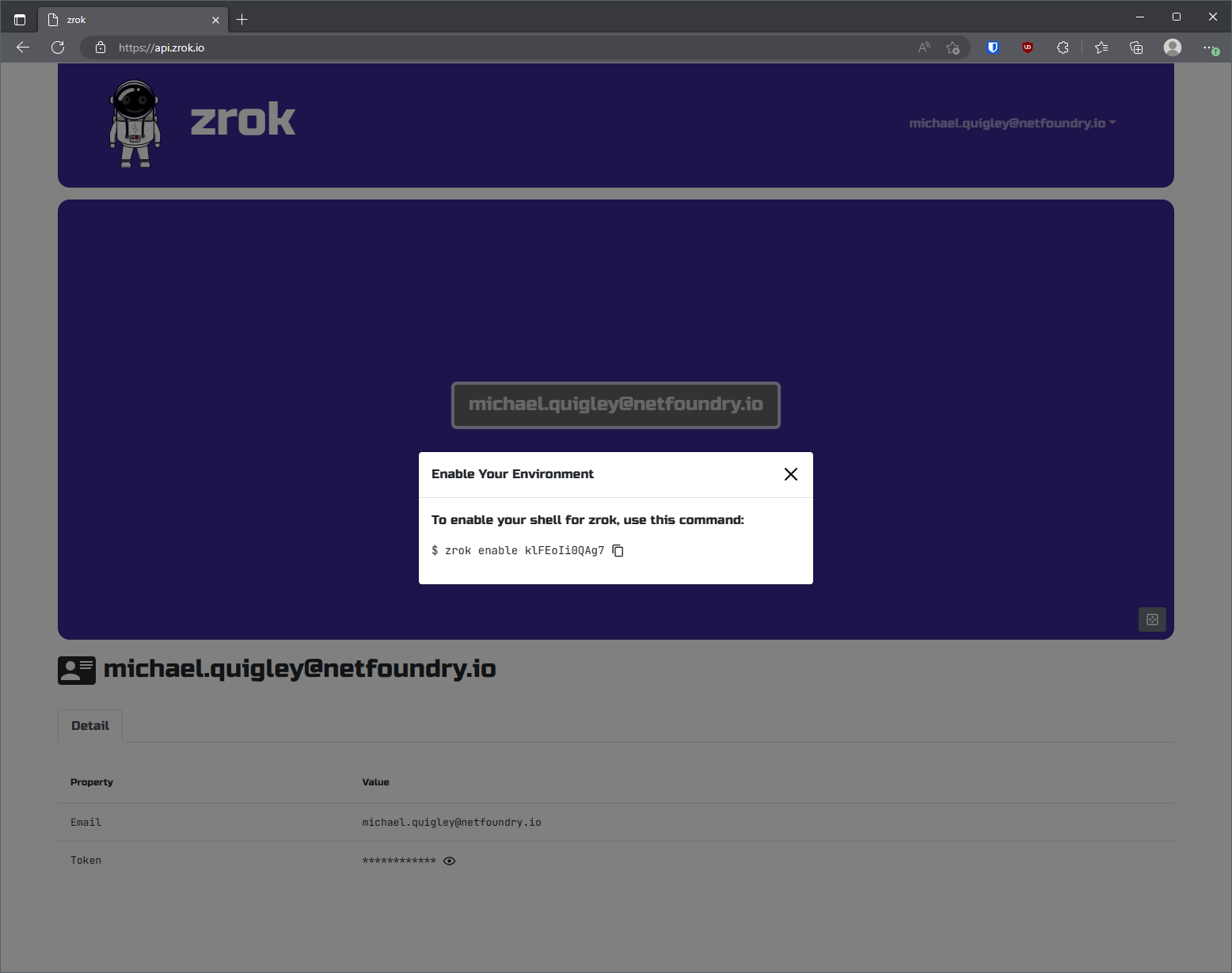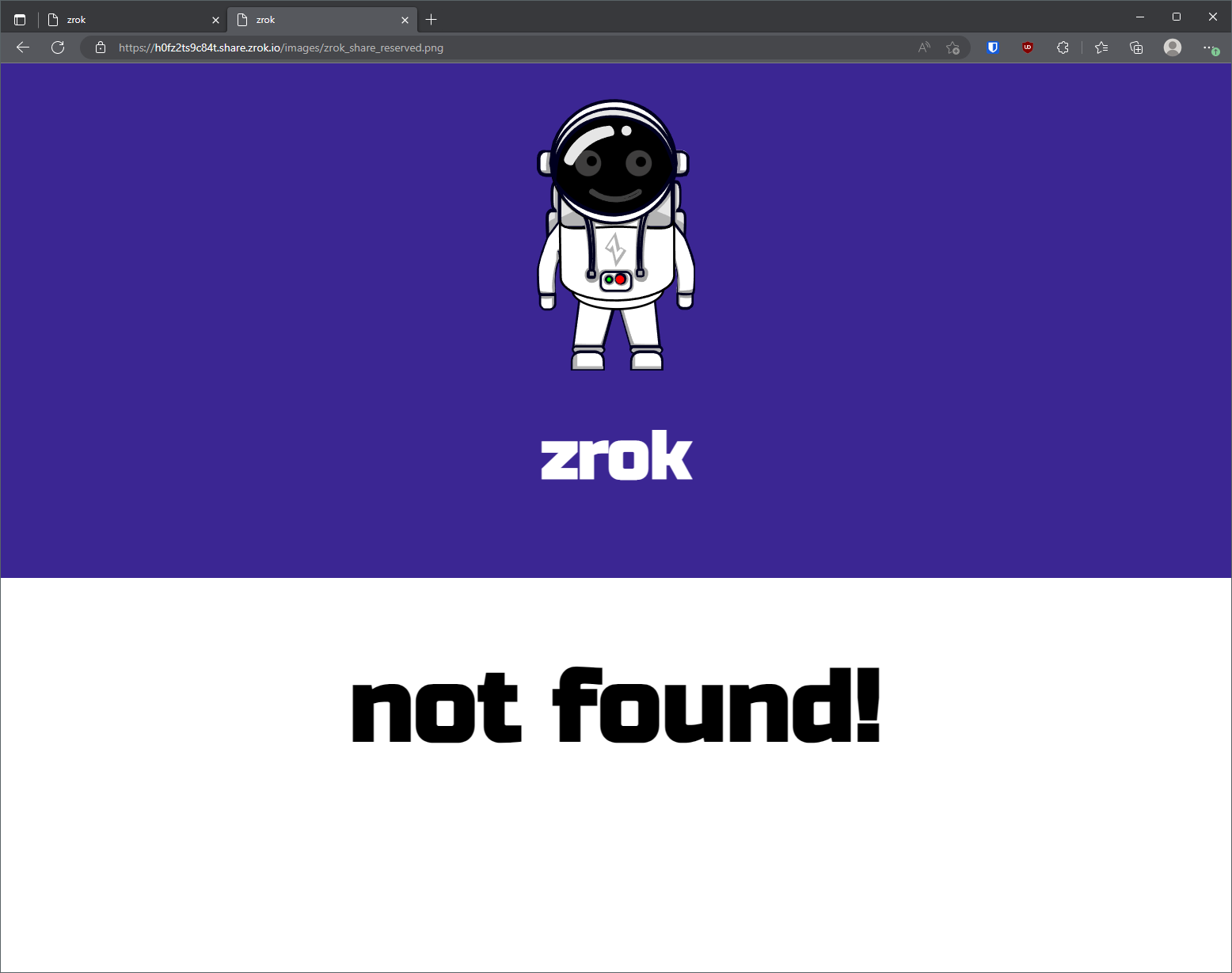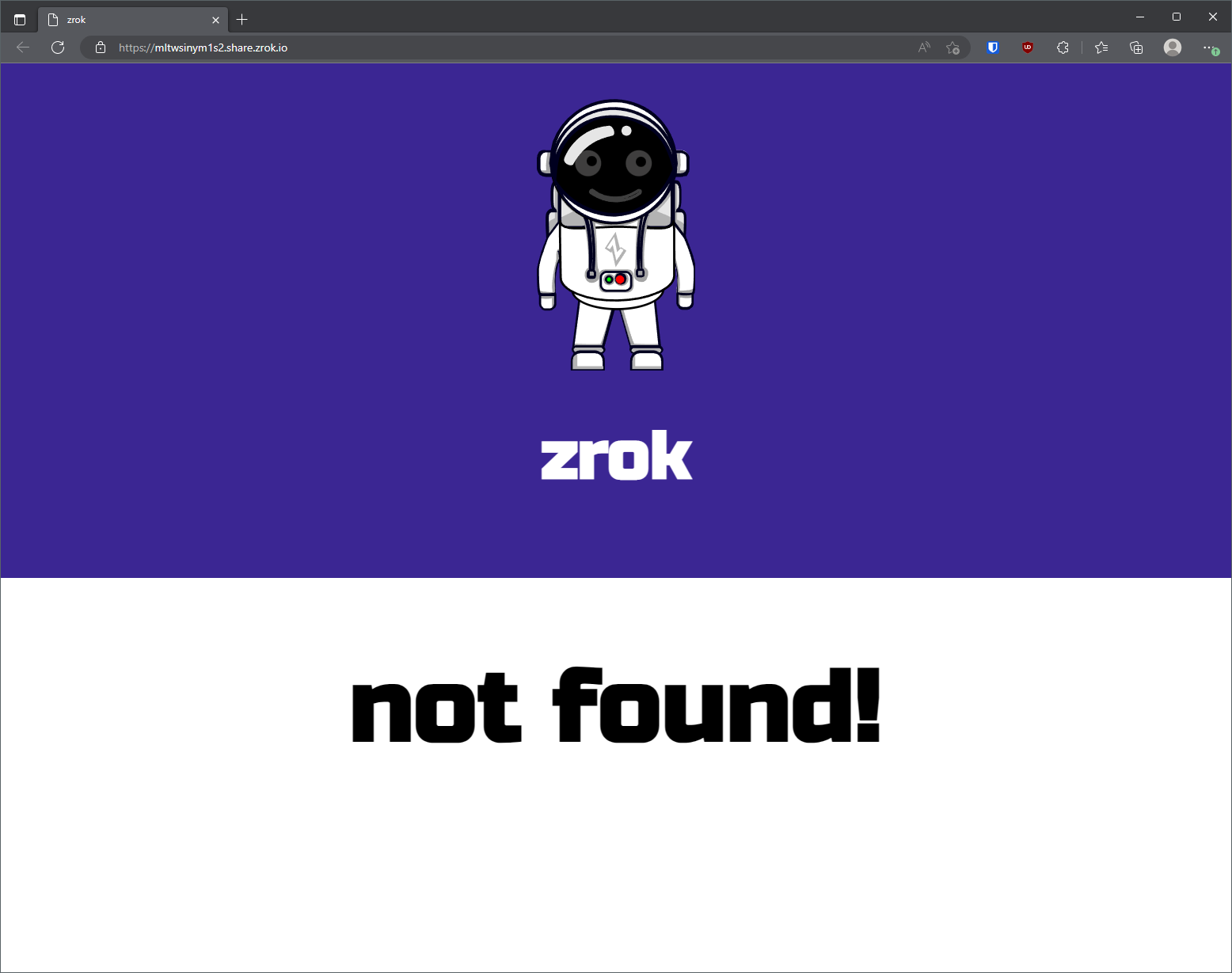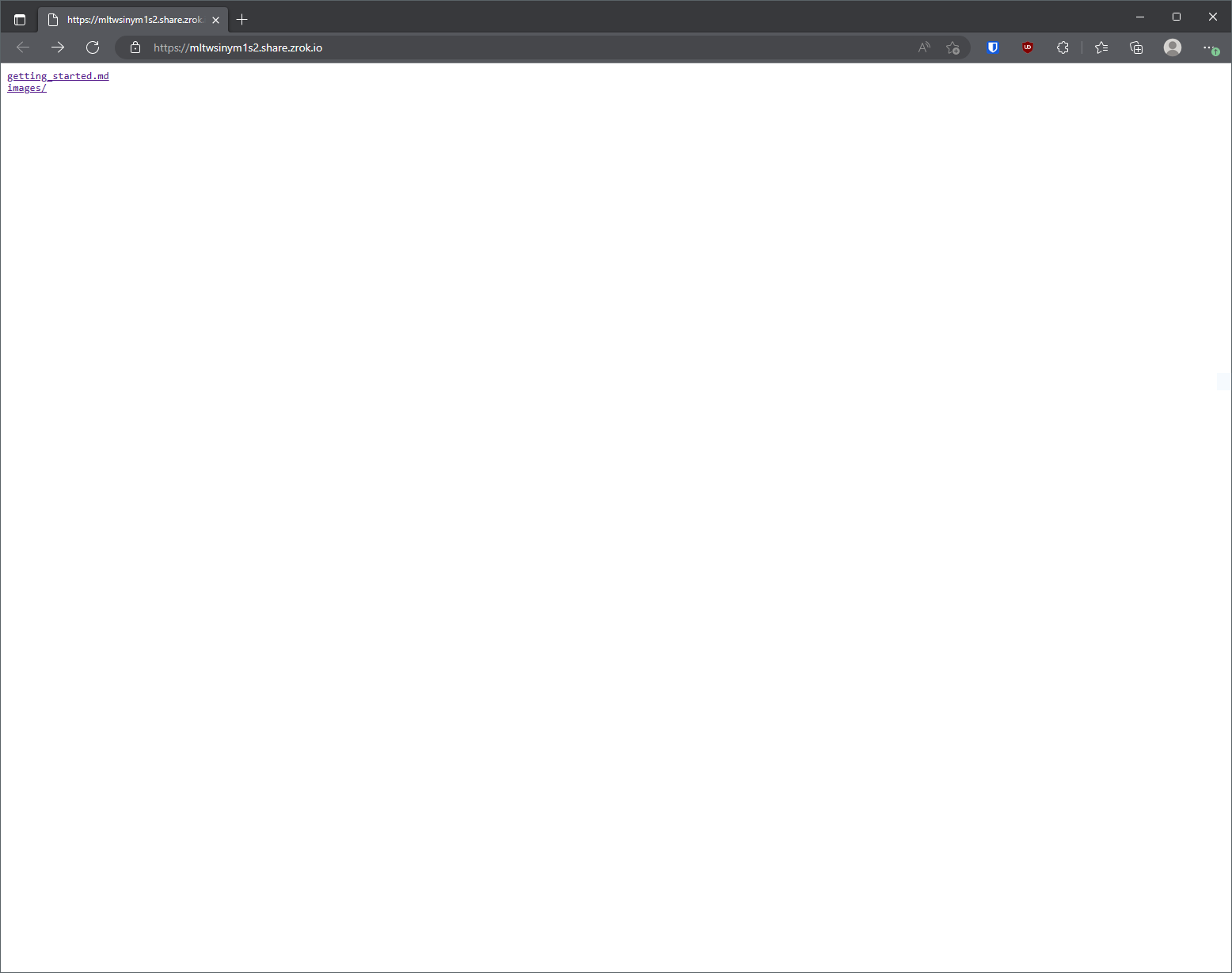17 KiB
Getting Started with zrok v0.3
zrok is a next-generation sharing platform built on top of Ziti, a programmable zero trust network overlay. zrok is a Ziti Native Application.
zrok facilitates sharing resources publicly and privately with an audience of your choosing.
As of version v0.3.0, zrok provides users the ability to publicly proxy local HTTP endpoints (similar to other offerings in this space). Additionally, zrok provides the ability to:
- privately share resources with other
zrokusers; in private usage scenarios, your private resources are not exposed to any public endpoints, and all communication is securely and privately transported betweenzrokclients - use
websharing; easily share files with others using a singlezrokcommand
Let's take a look at how to get started with zrok.
Downloading zrok
In order to use zrok, you will need a zrok executable. Download a binary executable package for your platform at https://zrok.io.
Releases are also available from the
zrokproject repository on Github: https://github.com/openziti/zrok
Extract zrok Distribution
Move the downloaded zrok distribution into a directory on your system. In my case, I've placed it in my home directory:
$ ls -lF zrok*
-rwxr-xr-x 1 michael michael 12724747 Jan 17 12:57 zrok_0.3.0-rc1_linux_amd64.tar.gz*
Create a directory where the extracted distribution will sit:
$ mkdir zrok
$ cd zrok/
Extract the zrok distribution:
$ tar zxvf ../zrok_0.3.0-rc1_linux_amd64.tar.gz
CHANGELOG.md
README.md
zrok
NOTE: On Windows platforms the distribution is shipped as a
ziparchive. Windows Explorer includes support for extractingziparchives natively.
Add zrok to your shell's environment.
For Linux or macos:
$ export PATH=`pwd`:$PATH
For Windows (using Command Prompt):
> set PATH=%CD%;%PATH%
For Windows (using PowerShell):
$env:path += ";"+$pwd.Path
With the zrok executable in your path, you can then execute the zrok command from your shell:
$ zrok version
_
_____ __ ___ | | __
|_ / '__/ _ \| |/ /
/ /| | | (_) | <
/___|_| \___/|_|\_\
v0.3.0-rc1 [0d43b55]
Configure Your zrok Service Instance
zrok is both an installable utility that you interact with from your local computer, and also a service that exists on the network. NetFoundry operates the public service instance that is available at api.zrok.io, but because zrok is open source and self-hostable, you're free to create your own zrok service instance.
The zrok executable defaults to using the zrok service instance at api.zrok.io. Should you need to change the endpoint to use a different service instance, you can do that with the following command:
$ zrok config set apiEndpoint https://zrok.mydomain.com
[WARNING]: unable to open zrokdir metadata; ignoring
zrok configuration updated
The
WARNINGaboutzrokdir metadatais ignorable. Running thezrok config setcommand writes a small piece of metadata into a.zrokfolder inside your home directory. This allowszrokto identify the version of its settings, providing a mechanism to upgrade your installation as new versions are released. ThisWARNINGis letting you know that your current environment has not be initialized byzrok.
You can use the zrok status command to inspect the state of your local environment. zrok refers to each shell where you install and enable a copy of zrok as as an environment.
$ zrok status
Config:
CONFIG VALUE SOURCE
apiEndpoint https://zrok.mydomain.com config
[WARNING]: Unable to load your local environment!
To create a local environment use the zrok enable command.
The
WARNINGabout beingunable to load your local environmentwill go away once you've successfully enabled (zrok enable) for your shell (we'll get to that below). For now, this warning is ignorable.
The zrok status command shows the configured API service that your environment is using, as well as the SOURCE where the setting was retrieved. In this case, config means that the setting was set into the environment using the zrok config command.
Generating an Invitation
In order to create an account with the zrok service instance, you will need to create an invitation.
Some environments take advantage of invitation tokens, which limit who is able to request an invitation on the service instance. If your service uses invitation tokens, the administrator of your instance will include details about how to use your token to generate your invitation.
We generate an invitation with the zrok invite command:
$ zrok invite
enter and confirm your email address...
> michael.quigley@netfoundry.io
> michael.quigley@netfoundry.io
[ Submit ]
invitation sent to 'michael.quigley@netfoundry.io'!
The zrok invite command presents a small form that allows you to enter (and then confirm) your email address. Tabbing to the [ Submit ] button will send the request to your configured zrok service.
Next, check the email where you sent the invite. You should receive a message asking you to click a link to create your zrok account. When you click that link, you will be brought to a web page that will allow you to set a password for your new account:
Enter a password and it's confirmation, and click the Register Account button. You'll see the following:
For now, we'll ignore the "enable your shell for zrok" section. Just click the zrok web portal link:
After clicking the Log In button, you'll be brought into the zrok web console:
Congratulations! Your zrok account is ready to go!
Enabling Your zrok Environment
When your zrok account was created, the service generated a secret token that identifies and authenticates in a single step. Protect your secret token as if it were a password, or an important account number; it's a secret, protect it.
When we left off you had downloaded, extracted, and configured your zrok environment. In order to use that environment with your account, you'll need to enable it. Enabling an environment generates a secure identity and the necessary underlying security policies with the Ziti network hosting the zrok service.
From the web console, click on your email address in the upper right corner of the header. That drop down menu contains an Enable Your Environment link. Click that link and a modal dialog will be shown like this:
This dialog box shows you the zrok enable command that you can use to enable any shell to work with your zrok account with a single command.
Let's copy that command and paste it into your shell:
$ zrok enable klFEoIi0QAg7
⣻ contacting the zrok service...
After a few seconds, the message will change and indicate that the enable operation suceeded:
$ zrok enable klFEoIi0QAg7
⣻ the zrok environment was successfully enabled...
Now, if we run a zrok status command, you will see the details of your environment:
$ zrok status
Config:
CONFIG VALUE SOURCE
apiEndpoint https://api.zrok.io env
Environment:
PROPERTY VALUE
Secret Token klFEoIi0QAg7
Ziti Identity FTpvelYD6h
Excellent... our environment is now fully enabled.
If we return to the web console, we'll now see the new environment reflected in the explorer view:
In my case, the environment is named michael@ziti-lx, which is the username of my shell and the hostname of the system the shell is running on.
Should you want to use a non-default name for your environment, you can pass the
-doption to thezrok enablecommand. Seezrok enable --helpfor details.
If you click on the environment node in the explorer in the web console, the details panel shown at the bottom of the page will change:
The explorer supports clicking, dragging, mouse wheel zooming, and selecting the nodes in the graph for more information (and available actions) for the selected node. If you ever get lost in the explorer, click the  zoom to fit icon in the lower right corner of the explorer.
zoom to fit icon in the lower right corner of the explorer.
If we click on the Detail tab for our environment, we'll see something like:
Your environment is fully ready to go. Now we can move on to the fun stuff...
Sharing
zrok is designed to make sharing resources as effortless as possible, while providing a high degree of security and control.
Ephemeral by Default
Shared resources are ephemeral by default; as soon as you terminate the zrok share command, the entire share is removed and is no longer available to any users. Identifiers for shared resources are randomly allocated when the share is created.
Public Shares and Frontends
Resources that are shared publicly are exposed to any users on the internet who have access to the zrok service instance's "frontend".
A frontend is an HTTPS listener exposed to the internet, that lets any user with your ephemeral share token access your publicly shared resources.
For example, I might create a public share using the zrok share public command, which results in my zrok service instance exposing the following URL to access my resources:
https://h0fz2ts9c84t.share.zrok.io
In this case my share was given the "share token" of h0fz2ts9c84t. That URL can be given to any user, allowing them to immediately access the shared resources directly from my local environment, all without exposing any access to my private, secure environment. The physical network location of my environment is not exposed to anonymous consumers of my resources.
If we return to the web console, we see our share in the explorer:
If we click on our new share in the explorer, we can see the share details:

If we click on the frontend endpoint a new browser tab opens and we see the content of our share:

If we click on the environment in the explorer, we're shown all of the shares for that environment (including our new share), along with a spark line that shows the activity:
And as soon as I terminate the zrok share client, the resources are removed from the zrok environment.
If we try to reload the frontend endpoing in our web browser, we'll see:
Private Shares
zrok also provides a powerful private sharing model. If I execute the following command:
$ zrok share private http://localhost:8080
The zrok service will respond with the following:
access your share with: zrok access private wvszln4dyz9q
Rather than allowing access to your service through a public frontend, a private share is only exposed to the underlying Ziti network, and can only be accessed using the zrok access command.
The zrok access private wvszln4dyz9q command can be run by any zrok user, allowing them to create and bind a local HTTP listener, that allows for private access to your shared resources.
Proxy Backend Mode
Without specifying a backend mode, the zrok share command will assume that you're trying to share a proxy resource. A proxy resource is usually some private HTTP/HTTPS endpoint (like a development server, or a private application) running in your local environment. Usually such an endpoint would have no inbound connectivity except for however it is reachable from your local environment. It might be running on localhost, or only listening on a private LAN segment behind a firewall.
For these services a proxy share will allow those endpoints to be reached, either publicly or privately through the zrok service.
Web Backend Mode
The zrok share command accepts a --backend-mode option. Besides proxy, the current v0.3 release (as of this writing) also supports a web mode. The web mode allows you to specify a local folder on your filesystem, and instantly turns your zrok client into a web server, exposing your web content either publicly or privately without having to a configure a web server.
Reserved Shares
zrok shares are ephemeral unless you specifically create a "reserved" share.
A reserved share can be re-used multiple times; it will survive termination of the zrok share command, allowing for longer-lasting semi-permanent access to shared resources.
The first step is to create the reserved share:
$ zrok reserve public --backend-mode web v0.3_getting_started
[ 0.275] INFO main.(*reserveCommand).run: your reserved share token is 'mltwsinym1s2'
[ 0.275] INFO main.(*reserveCommand).run: reserved frontend endpoint: https://mltwsinym1s2.share.zrok.io
I'm asking the zrok service to reserve a share with a web backend mode, pointing at my local docs folder.
You'll want to remember the share token (mltwsinym1s2 in this case), and the frontend endpoint URL. If this were a private reserved share, there would not be a frontend URL.
If we do nothing else, and then point a web browser at the frontend endpoint, we get:
This is the 404 error message returned by the zrok frontend. We're getting this because we haven't yet started up a zrok share for the service. Let's do that:
This command:
$ zrok share reserved mltwsinym1s2
...results in a new share backend starting up and connecting to the existing reserved share:
And now if we refresh the frontend endpoint URL in the web browser, we'll see an index of the docs directory:
With the reserved share, we're free to stop and restart the zrok share reserved command as many times as we want, without losing the token for our share.
When we're done with the reserved share, we can release it using this command:
$ zrok release mltwsinym1s2
[ 0.230] INFO main.(*releaseCommand).run: reserved share 'mltwsinym1s2' released
Concepts Review
In summary, zrok lets you easily and securely share resources with both general internet users (through public sharing) and also with other zrok users (through private sharing).
Here's a quick review of the zrok mental model and the vocabulary.
Service Instance and Account
You create an account with a zrok service instance. Your account is identified by a username and a password, which you use to log into the web console. Your account also has a secret token, which you will use to authenticate from the zrok command-line to interact with the service instance.
You create a new account with a zrok service instance through the zrok invite command.
Environment
Using your secret token you use the zrok command-line interface to create an environment. An environment corresponds to a single command-line user on a specific host system.
You create a new environment by using the zrok enable command.
Shares
Once you've enabled an environment, you then create one or more shares. Shares have either a public or private sharing mode. Shares share a specific type of resource using a backend mode. As of this writing zrok supports a proxy backend mode to share local HTTP resources as a reverse proxy. zrok also supports a web backend mode to share local file and HTML resources by enabling a basic HTTP server.
Every share is identified by a share token. Public shares can be accessed through either a frontend instance offered through the zrok service instance, or through the zrok access command. Private shares can only be accessed through the zrok access command.
You use the zrok share command to create and enable ephemeral shares.
Reserved Shares
zrok supports creating shares that have a consistent share token that survives restarts of the zrok share command. These are considered non-ephemeral, and is callled a reserved share.
You use the zrok reserve command to create reserved shares. Reserved shares last until you use the zrok release command to delete them.
Self-Hosting a Service Instance
Interested in self-hosting your own zrok service instance? See the self-hosting guide for details.